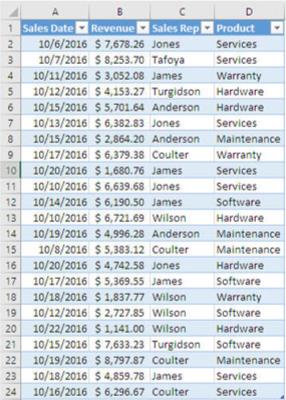Hvilken metode til forecasting, du bruger, gør en forskel, men uanset dit valg, skal du i Excel opsætte dine basisdata på en bestemt måde. Excel foretrækker det, hvis dine data er i form af en tabel. Følgende er et hurtigt overblik.
Brug af tabeller
Der er ikke noget mystisk ved en Excel-tabel. En tabel minder meget om en database. Dit Excel-regneark har kolonner og rækker, og hvis du sætter en tabel der, skal du blot administrere tre krav:
- Hold forskellige variabler i forskellige kolonner. For eksempel kan du sætte salgsdatoer i én kolonne, salgsbeløb i en anden kolonne, sælgers navne i en anden, produktlinjer i endnu en.
- Hold forskellige optegnelser i forskellige rækker. Når det kommer til registrering af salgsoplysninger, skal du føre forskellige salgsregistre i forskellige rækker. Sæt oplysninger om et salg, der blev foretaget den 15. januar, i én række, og oplysninger om et salg foretaget den 16. januar i en anden række.
- Indsæt navnene på variablerne i tabellens første række. For eksempel kan du sætte "Salgsdato" i kolonne A, "Omsætning" i kolonne B, "Sælger" i kolonne C og "Produkt" i kolonne D.
Figuren viser en typisk Excel-tabel.
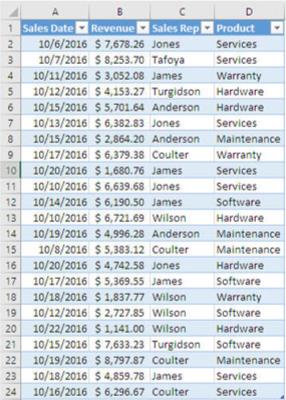
Du behøver ikke at holde optegnelserne i datorækkefølge - du kan klare det senere.
Hvorfor bøvle med borde? Fordi mange Excel-værktøjer, inklusive dem du bruger til at lave prognoser, er afhængige af tabeller. Diagrammer - som hjælper dig med at visualisere, hvad der foregår med dit salg - stole på tabeller. Pivottabeller – som er den mest effektive måde du har til at opsummere dine salgsresultater i Excel – er stærkt afhængige af tabeller. Data Analysis-tilføjelsen - en meget nyttig måde at lave prognoser på - er også afhængig af tabeller.
I årevis var Excel afhængig af en uformel opstilling af data kaldet en liste . En liste lignede meget som en tabel nu, med feltnavne i dens første række efterfulgt af poster. Men en liste havde ikke indbyggede egenskaber såsom registreringsantal eller filtre eller samlede rækker eller endda et navn. Du skulle tage særlige skridt for at identificere antallet af rækker og kolonner, listen optog.
I Excel 2007 tilføjede Microsoft tabeller som en ny funktion, og tabeller har alle de ting, som lister mangler. Et aspekt af tabeller er især nyttigt til salgsprognoser. Som tiden går, og du får mere information om salgstal, vil du tilføje de nye data til din baseline. Ved at bruge lister var du nødt til at definere det, der kaldes et dynamisk områdenavn for at rumme de nye data.
Med tabeller er alt, hvad du skal gøre, at give en ny rekord, normalt i en ny række i slutningen af tabellen. Når du gør det, udvides tabellen automatisk for at fange de nye data. Alt i projektmappen - diagrammer, formler, hvad som helst - opdateres også automatisk for at afspejle de nye oplysninger. Tabeller er en væsentlig forbedring i forhold til lister, og denne bog gør meget brug af dem.
Bestilling af dine data
"Bestilling af dine data" kan lyde lidt som "farvning inde i linjerne." Aftalen er, at du skal fortælle Excel, hvor meget du solgte i 1999, og så hvor meget i 2000, og i 2001, og så videre. Hvis du skal gøre det, skal du sætte dataene i kronologisk rækkefølge.
Den allerbedste måde at placere dine data i kronologisk rækkefølge i Excel er ved hjælp af pivottabeller. En pivottabel tager individuelle poster, der er i en Excel-tabel (eller i en ekstern database) og kombinerer posterne på måder, som du kontrollerer. Du har muligvis en tabel, der viser et års salg, inklusive navnet på sælgeren, det solgte produkt, salgsdatoen og salgsindtægten. Hvis det er tilfældet, kan du meget hurtigt oprette en pivottabel, der opsummerer salgsindtægter efter salgsrepræsentant og efter produkt på tværs af kvartaler. Ved hjælp af pivottabeller kan du opsummere titusindvis af poster, helt bogstaveligt inden for få sekunder. Hvis du ikke har brugt pivottabeller før, introducerer denne bog ikke kun emnet, men får dig også til at drømme om dem midt om natten.
Tre særligt vidunderlige ting ved pivottabeller:
- De kan akkumulere alle dine salgsdata for dig - eller for den sags skyld dine data om solvinden, men det handler om salgsprognoser. Hvis du indsamler oplysninger på et salg-for-salg-basis, og du derefter vil vide, hvor meget dine reps solgte på en given dag, i en given uge og så videre, er en pivottabel den bedste måde at gøre det på.
- Du kan bruge en pivottabel som grundlag for din næste prognose, hvilket sparer dig en masse tid.
- De har en unik måde at hjælpe dig med at gruppere dine historiske data - efter dag, for uge, efter måned, efter kvartal, efter år, you name it.