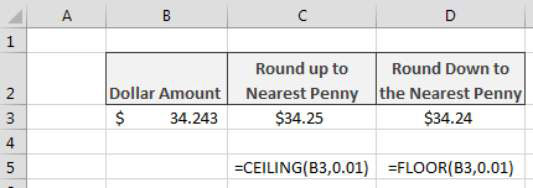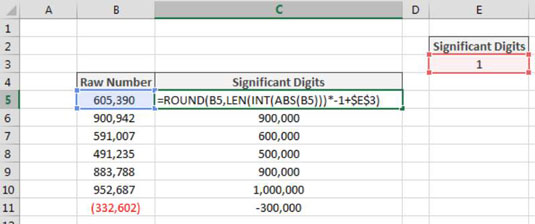Ofte vil dine kunder se på rene, runde tal. At oversvømme en bruger med decimalværdier og unødvendige cifre for præcisionens skyld kan faktisk gøre dine rapporter sværere at læse. Af denne grund kan du overveje at bruge Excels afrundingsfunktioner.
Denne figur illustrerer, hvordan tallet 9,45 påvirkes af brugen af funktionerne ROUND, ROUNDUP og ROUNDDOWN.

Excels RUND-funktion bruges til at afrunde et givet tal til et bestemt antal cifre. RUND-funktionen tager to argumenter: den oprindelige værdi og antallet af cifre, der skal afrundes til.
Indtastning af et 0 som det andet argument fortæller Excel at fjerne alle decimaler og runde heltalsdelen af tallet baseret på den første decimal. For eksempel runder denne formel til 94:
=RUND(94,45;0)
Indtastning af et 1 som det andet argument fortæller Excel at afrunde til én decimal baseret på værdien af den anden decimal. For eksempel runder denne formel til 94,5:
=RUND(94,45;1)
Du kan også indtaste et negativt tal som det andet argument og bede Excel om at afrunde baseret på værdier til venstre for decimalkommaet. Følgende formel returnerer for eksempel 90:
=RUND(94,45;-1)
Du kan tvinge afrunding i en bestemt retning ved at bruge funktionerne RUND OP eller RUND NED.
Denne RUNDDOWN-formel runder 94,45 ned til 94:
=AFUNDET(94,45;0)
Denne ROUNDUP-formel runder 94,45 op til 95:
=ROUNDUP(94,45;0)
Afrunding til nærmeste krone i Excel
I nogle brancher er det almindelig praksis at afrunde et dollarbeløb til nærmeste øre. Figuren viser, hvordan afrunding af et dollarbeløb op eller ned til nærmeste øre kan påvirke det resulterende tal.
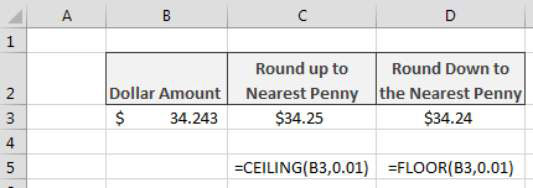
Du kan afrunde til nærmeste øre ved at bruge LOFT- eller GULV-funktionerne.
LOFT-funktionen runder et tal op til det nærmeste multiplum af betydning, som du sender til det. Dette værktøj er praktisk, når du skal tilsidesætte standardafrundingsprotokollen med dine egne forretningsregler. For eksempel kan du tvinge Excel til at runde 123.222 til 124 ved at bruge LOFT-funktionen med en signifikans på 1.
=LOFT(123.222;1)
Så indtastning af en .01, da signifikansen fortæller LOFT-funktionen at runde af til nærmeste øre.
Hvis man ville afrunde til nærmeste nikkel, kunne man bruge 0,05 som betydning. For eksempel returnerer følgende formel 123,15:
=LOFT(123.11;.05)
GULV-funktionen fungerer på samme måde, bortset fra at den tvinger en afrunding ned til nærmeste betydning. Følgende eksempelfunktion runder 123,19 ned til nærmeste nikkel, hvilket giver 123,15 som resultat:
=GULV(123,19;,05)
Afrunding til signifikante cifre i Excel
I nogle finansielle rapporter er tal præsenteret med væsentlige cifre. Ideen er, at når du har at gøre med tal i millioner, behøver du ikke at oversvømme en rapport med overflødige tal for at vise præcision ned til tiere, hundrede og tusinder steder.
For eksempel, i stedet for at vise tallet 883.788, kan du vælge at afrunde tallet til et signifikant ciffer. Dette ville betyde at vise det samme tal som 900.000. Afrunding 883.788 til to signifikante cifre ville vise tallet som 880.000.
I bund og grund vurderer du, at et bestemt nummers plads er betydelig nok til at vise. Resten af tallet kan erstattes med nuller. Du føler måske som om at gøre dette kunne skabe problemer, men når du har at gøre med store nok tal, er ethvert tal under en vis betydning uden betydning.
Følgende figur viser, hvordan du kan implementere en formel, der afrunder tal til et givet antal signifikante cifre.
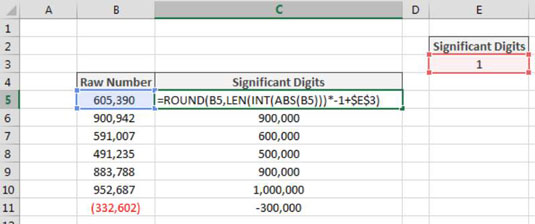
Du bruger Excels RUND-funktion til at afrunde et givet tal til et bestemt antal cifre. RUND-funktionen tager to argumenter: den oprindelige værdi og antallet af cifre, der skal afrundes til.
Indtastning af et negativt tal som det andet argument fortæller Excel at afrunde baseret på signifikante cifre til venstre for decimaltegnet. Følgende formel returnerer for eksempel 9500:
=RUND(9489,-2)
Ændring af argumentet med signifikante cifre til -3 returnerer en værdi på 9000.
=RUND(B14;-3)
Dette fungerer godt, men hvad nu hvis du har tal på forskellige skalaer? Det vil sige, hvad hvis nogle af dine tal er millioner, mens andre er hundredtusindvis? Hvis du ville vise dem alle med 1 signifikant ciffer, skulle du bygge en anden RUND-funktion for hvert tal for at tage højde for de forskellige signifikante cifre-argumenter, som du skal bruge for hver type tal.
For at hjælpe med at løse dette problem kan du erstatte dit hårdkodede argument med signifikante cifre med en formel, der beregner, hvad det tal skal være.
Forestil dig, at dit nummer er -2330,45. Du kan bruge denne formel som argumentet for signifikante cifre i din RUND-funktion:
LEN(INT(ABS(-2330,45)))*-1+2
Denne formel omslutter først dit nummer i ABS-funktionen, og fjerner effektivt ethvert negativt symbol, der måtte eksistere. Det ombryder derefter, hvilket resulterer i INT-funktionen, og fjerner eventuelle decimaler, der måtte eksistere. Det ombryder derefter , hvilket resulterer i LEN-funktionen for at få et mål for, hvor mange tegn der er i tallet uden nogen decimaler eller negationssymboler.
I dette eksempel resulterer denne del af formlen i tallet 4. Hvis du tager tallet –2330,45 og fjerner decimalerne og det negative symbol, har du fire tegn tilbage.
Dette tal ganges derefter med -1 for at gøre det til et negativt tal, og lægges derefter til antallet af signifikante cifre, du leder efter. I dette eksempel ser den udregning sådan ud: 4 * –1 + 2 = –2.
Igen vil denne formel blive brugt som det andet argument for din RUND-funktion. Indtast denne formel i Excel og afrund tallet til 2300 (2 signifikante cifre):
=ROUND(-2330,45, LEN(INT(ABS(-2330,45)))*-1+2)
Du kan derefter erstatte denne formel med cellereferencer, der peger på kildenummeret og celle, der indeholder antallet af ønskede signifikante cifre.
=ROUND(B5,LEN(INT(ABS(B5)))*-1+$E$3)