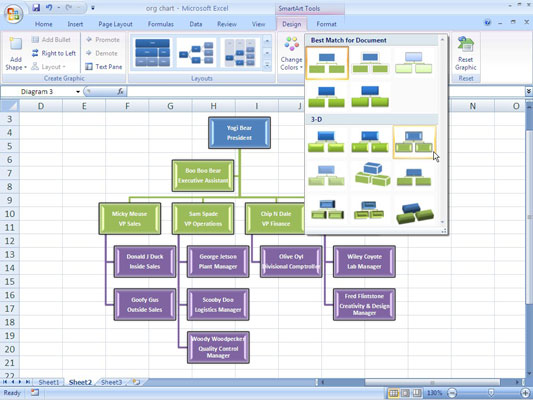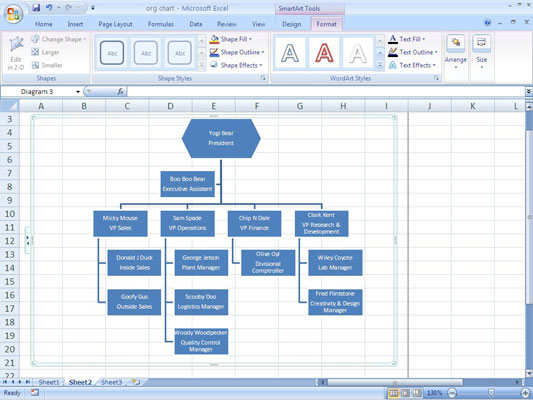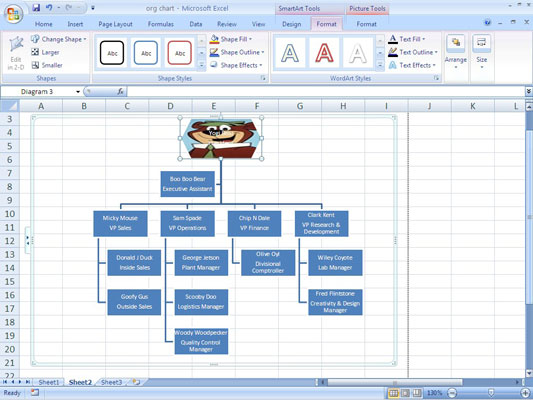Når du har oprettet en SmartArt-grafik i et regneark, giver Excel 2007 mange måder at formatere denne grafik på på SmartArt-værktøjernes kontekstuelle faner. Du kan for eksempel ændre grafikkens farveskema og stil, og du kan lave formateringsændringer på de enkelte former i grafikken.
Skift farveskema og stil
Følg disse trin for at ændre farveskemaet og stilen for SmartArt-grafikken:
Klik på knappen Skift farver i gruppen SmartArt Styles på fanen SmartArt Tools Design.
Et galleri med farveindstillinger vises.
Vælg den farvekombination, du vil bruge.
Klik på knappen Mere i gruppen SmartArt Styles.
Et galleri med stilarter vises.
Hold musen på pause over ethvert valg for at se en beskrivelse af udvalget og se, hvordan din grafik ser ud i en bestemt stil.
Nogle valg er mere subtile end andre. Flere er tredimensionelle, og nogle har endda specielle funktioner såsom bløde eller glødende kanter.
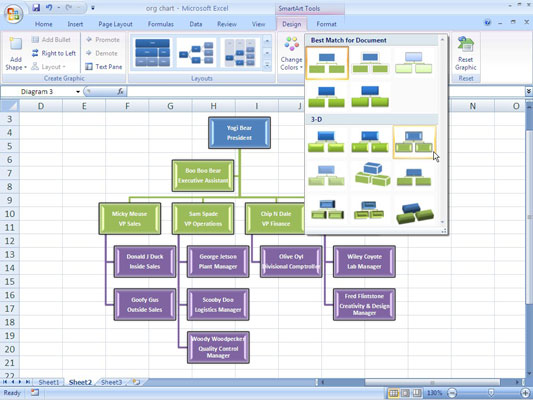
Vælg et farveskema og stil.
Vælg det valg, der passer bedst til din SmartArt-grafik.
Skift en formstil
Brug følgende trin til at ændre stilen for individuelle former i Smart Art-grafikken:
Vælg en formboks, du vil ændre.
Klik på knappen Change Shape i Shapes-gruppen på fanen SmartArt Tools Format.
Et galleri med figurer vises.
Vælg den form, du vil bruge.
Den valgte formboks ændres til den nye stil.
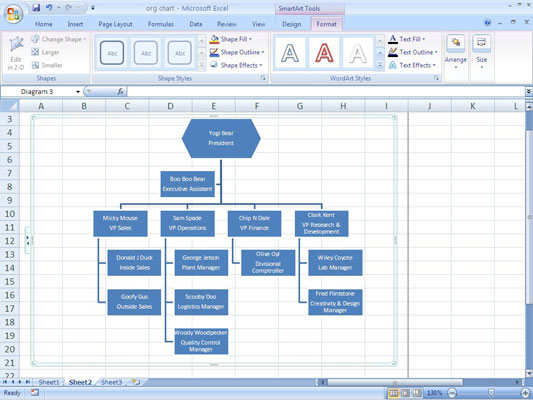
Fremhæv en form ved at ændre stilen på formboksen.
(Valgfrit) Mens formboksen stadig er markeret, skal du klikke på knappen Større i Shapes-gruppen på fanen SmartArt Tools Format.
Den valgte form vokser i størrelse.
Rediger andre formattributter
Følg disse trin for at ændre andre attributter for de individuelle former i en SmartArt-grafik:
Vælg den eller de formbokse, du vil ændre.
Hvis du vil ændre rammen i stedet for de individuelle figurer, skal du ikke vælge individuelle figurer.
Klik på Shape Fyld i Shape Styles-gruppen på fanen SmartArt Tools Format.
En drop-down palet vises.
Vælg en udfyldningsindstilling.
Du kan bruge et billede til at udfylde en figur, men det kan gøre teksten svær at læse.
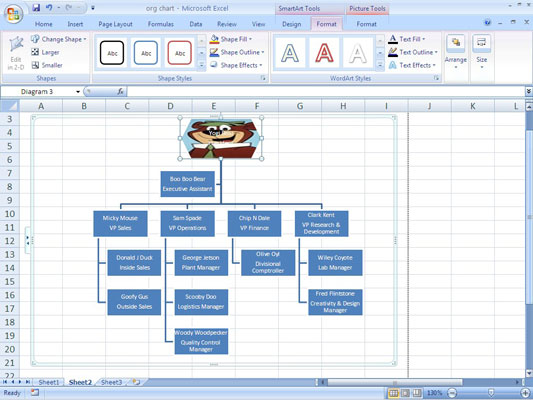
Brug et billede til yderligere at definere organisationsdiagrammets form.
Klik på Shape Outline i Shape Styles-gruppen på fanen SmartArt Tools Format.
En drop-down palet vises.
Vælg en indstilling for linjen, der skitserer formen.
Vælg Vægt for at vælge en kraftigere kantlinjestil, eller vælg Dashes for at vælge en anden kantstil.
Klik på Shape Effects i Shape Styles-gruppen på fanen SmartArt Tools Format.
En liste over muligheder vises.
Vælg en speciel effekt såsom Shadow eller Glow.
De fleste muligheder tilbyder en ekstra fly-out med sekundære muligheder.