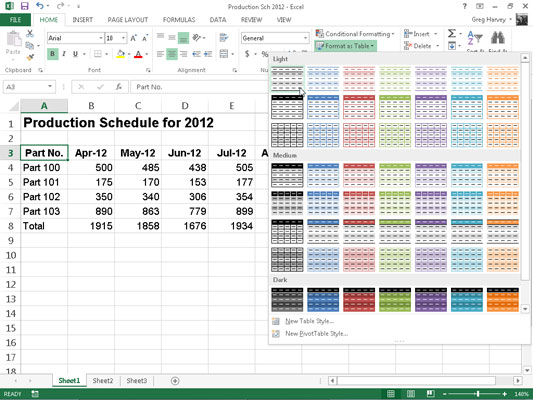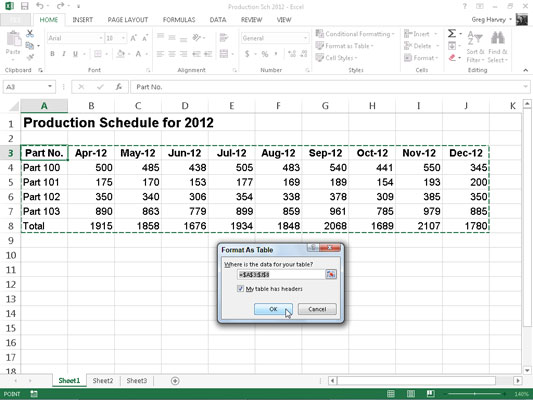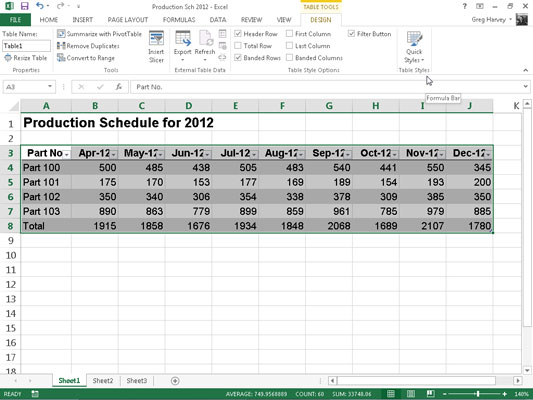Excel 2013's Formater som tabel-funktion giver dig mulighed for både at definere en hel række af data som en tabel og formatere alle dens data i én operation. Når du har defineret et celleområde som en tabel, kan du fuldstændigt ændre dets formatering ved blot at klikke på en ny stilminiature i galleriet Tabeltypografier.
Excel udvider også automatisk denne tabeldefinition - og dermed dens tabelformatering - til alle de nye rækker, du indsætter i tabellen og tilføjer i bunden, samt alle nye kolonner, du indsætter i tabellen eller tilføjer til enten tabellens venstre eller højre ende .
Funktionen Formater som tabel er så automatisk, at du for at bruge den kun behøver at placere cellemarkøren et sted i tabellen med data, før du klikker på kommandoknappen Formater som tabel på båndets Hjem-fane.
Hvis du klikker på kommandoknappen Formater som tabel, åbnes dets ret omfattende tabelstilegalleri med formateringsminiaturerne opdelt i tre sektioner - Lys, Medium og Mørk - som hver beskriver intensiteten af de farver, der bruges af de forskellige formater.
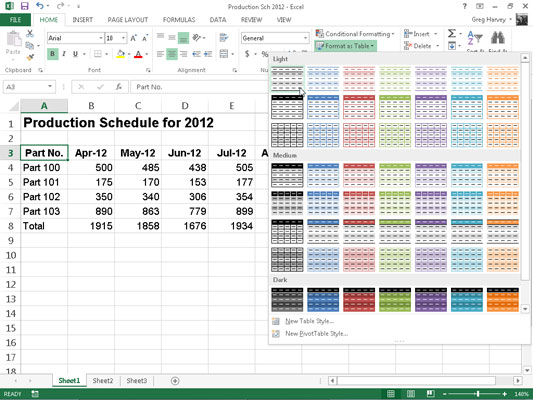
Så snart du klikker på en af tabelformateringsminiaturerne i dette tabelformatgalleri, foretager Excel sit bedste bud på celleområdet for datatabellen, som den skal anvendes på (angivet af markeringsrammen rundt om dens omkreds), og Formater som tabel dialogboks svarende til den viste vises.
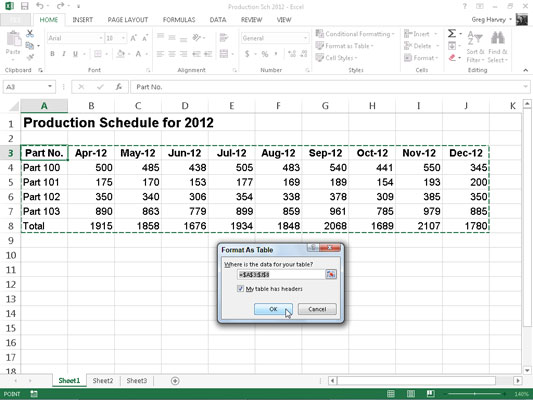
Denne dialogboks indeholder en Hvor er dataene til din tabel? tekstboks, der viser adressen på det celleområde, der aktuelt er valgt af markeringsrammen og afkrydsningsfeltet Min tabel har overskrifter (valgt som standard).
Hvis Excel ikke gætter området for den datatabel, du vil formatere, korrekt, skal du trække gennem celleområdet for at justere markeringsrammen og områdeadressen i feltet Hvor er dataene for din tabel? tekstboks.
Hvis din datatabel ikke bruger kolonneoverskrifter, skal du klikke på afkrydsningsfeltet Min tabel har overskrifter for at fravælge den, før du klikker på knappen OK — Excel tilføjer derefter sine egne kolonneoverskrifter (Kolonne1, Kolonne2, Kolonne3 osv.) som øverste række i den nye tabel.
Husk, at tabelformaterne i galleriet Tabeltypografier ikke er tilgængelige, hvis du vælger flere ikke-tilstødende celler, før du klikker på kommandoknappen Formater som tabel på fanen Hjem. Du kan kun konvertere ét område af celledata til en tabel ad gangen.
Når du har klikket på knappen OK i dialogboksen Formater som tabel, anvender Excel formatet for det miniaturebillede, du klikkede på i galleriet, på datatabellen, og kommandoknapperne på fanen Design på kontekstfanen Tabelværktøjer vises på båndet.
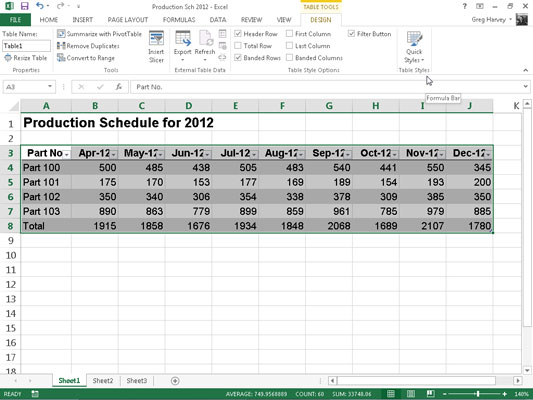
Som du kan se, når Excel definerer et område som en tabel, tilføjer det automatisk rullemenuknapper til AutoFilter til hver af kolonneoverskrifterne (de små knapper med trekant, der peger nedad i nederste højre hjørne af cellerne med kolonneetiketterne) .
For at skjule disse AutoFilter-knapper skal du klikke på knappen Filter på fanen Data eller trykke på Alt+AT. (Du kan altid vise dem igen ved at klikke på knappen Filter på fanen Data eller ved at trykke på Alt+AT en anden gang.)
Kontekstfanen Design giver dig mulighed for at bruge Live Preview-funktionen til at se, hvordan dine tabeldata vil se ud i andre tabelstile.
Du skal blot vælge knappen Hurtige typografier og derefter markere en af formatminiaturerne i tabelformatgruppen med musen eller berøringsmarkøren for at se dataene i din tabel vises i det pågældende tabelformat ved at bruge den lodrette rullepanel til at rulle stilene i mørke sektion til syne i galleriet.
Ud over at give dig mulighed for at vælge et nyt format fra tabelgalleriet i gruppen Tabeltypografier, indeholder fanen Design en tabeltypeindstillinger-gruppe, du kan bruge til yderligere at tilpasse udseendet af det valgte format. Gruppen Indstillinger for tabelformat indeholder følgende afkrydsningsfelter:
-
Overskriftsrække: Tilføj filterknapper til hver af kolonneoverskrifterne i tabellens første række.
-
Total række: Tilføj en total række nederst i tabellen, der viser summen af den sidste kolonne i tabellen (forudsat at den indeholder værdier).
For at anvende en anden statistisk funktion end Sum på værdierne i en bestemt kolonne i den nye Total-række, skal du klikke på cellen i den pågældende kolonnes Total-række. Hvis du gør dette, vises en rulleliste - Ingen, Gennemsnit, Antal, Antal tal, Max, Min, Sum, StdDev (Standardafvigelse) eller Var (Variation) - hvor du klikker på den nye funktion, du vil bruge.
-
Båndede rækker: Anvend skygge på hver anden række i tabellen.
-
Første kolonne: Vis rækkeoverskrifterne i tabellens første række med fed skrift.
-
Sidste kolonne: Vis rækkeoverskrifterne i tabellens sidste række med fed skrift.
-
Båndede kolonner: Anvend skygge på hver anden kolonne i tabellen.
Husk, at hver gang du tildeler et format i Tabeltypografigalleriet til en af datatabellerne i din projektmappe, tildeler Excel automatisk den tabel et generisk områdenavn (Tabel1, Tabel2 og så videre). Du kan bruge tekstboksen Tabelnavn i gruppen Egenskaber på fanen Design til at omdøbe datatabellen ved at give den et mere beskrivende områdenavn.
Når du er færdig med at vælge og/eller tilpasse formateringen af din datatabel, skal du klikke på en celle uden for tabellen for at fjerne Kontekstfanen Design fra båndet. Hvis du senere beslutter dig for, at du vil eksperimentere yderligere med tabellens formatering, skal du klikke på en af tabellens celler for at få vist Kontekstfanen Design igen i slutningen af båndet.