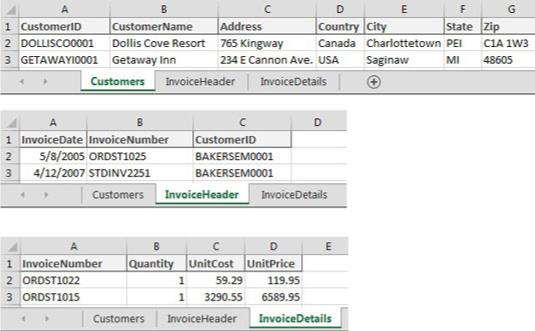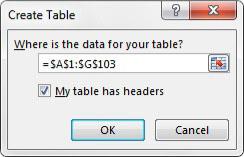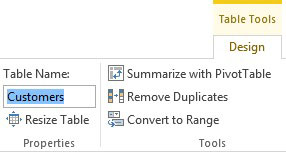Det første trin i at bruge Power Pivot er at fylde det med data. En måde er at linke Excel-tabeller til Power Pivot. I dette scenarie har du tre datasæt i tre forskellige regneark: Kunder, InvoiceHeader og InvoiceDetails.
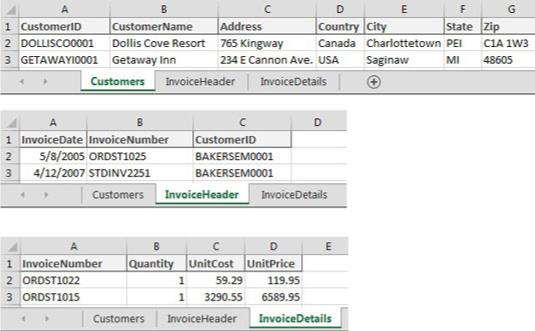
Du vil bruge Power Pivot til at analysere dataene i arbejdsarkene Kunder, InvoiceHeader og InvoiceDetails.
Du kan finde eksempelfilerne til denne øvelse i projektmappen med navnet Chapter 2 Samples.xlsx .
Kundedatasættet indeholder grundlæggende oplysninger, såsom kunde-id, kundenavn og adresse. InvoiceHeader-datasættet indeholder data, der peger specifikke fakturaer til specifikke kunder. InvoiceDetails-datasættet indeholder detaljerne for hver faktura.
For at analysere omsætning efter kunde og måned, er det klart, at du først på en eller anden måde skal samle disse tre tabeller. Tidligere skulle du gennemgå en række gyrationer, der involverede VLOOKUP eller andre smarte formler. Men med Power Pivot kan du bygge disse relationer med blot et par klik.
Når du linker Excel-data til Power Pivot, er bedste praksis først at konvertere Excel-dataene til eksplicit navngivne tabeller. Selvom det ikke er teknisk nødvendigt, hjælper det med at give tabeller venlige navne med at spore og administrere dine data i Power Pivot-datamodellen. Hvis du ikke konverterer dine data til tabeller først, gør Excel det for dig og giver dine tabeller ubrugelige navne som Tabel1, Tabel2 og så videre.
Følg disse trin for at konvertere hvert datasæt til en Excel-tabel:
Gå til fanen Kunder, og klik et vilkårligt sted inden for dataområdet.
Tryk på Ctrl+T på tastaturet.
Dette trin åbner dialogboksen Opret tabel, vist her.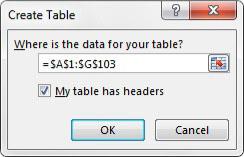
Konverter dataområdet til en Excel-tabel.
I dialogboksen Opret tabel skal du sikre dig, at intervallet for tabellen er korrekt, og at afkrydsningsfeltet Min tabel har overskrifter er markeret. Klik på knappen OK.
Du skulle nu se fanen Table Tools Design på båndet.
Klik på fanen Design af tabelværktøjer, og brug indtastningen af tabelnavn til at give din tabel et venligt navn, som vist.
Dette trin sikrer, at du kan genkende tabellen, når du føjer den til den interne datamodel.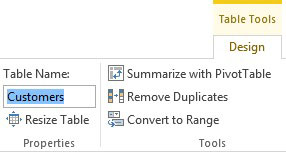
Giv din nyoprettede Excel-tabel et venligt navn.
Gentag trin 1 til 4 for datasættene Fakturahoved og Fakturadetaljer.