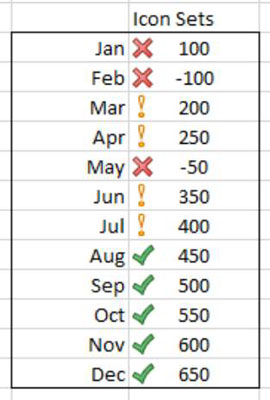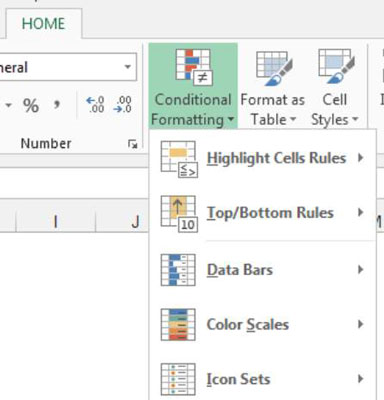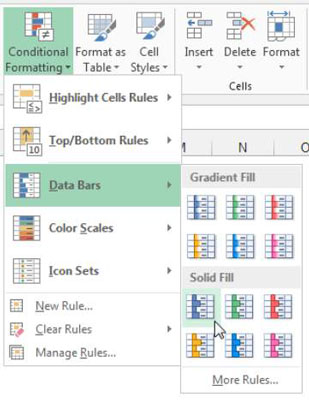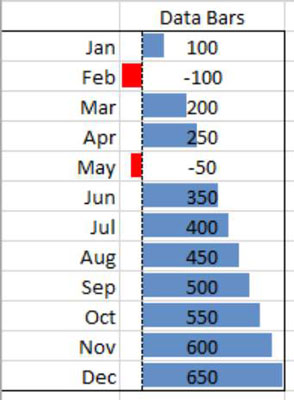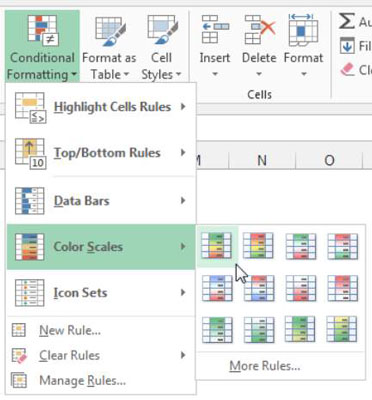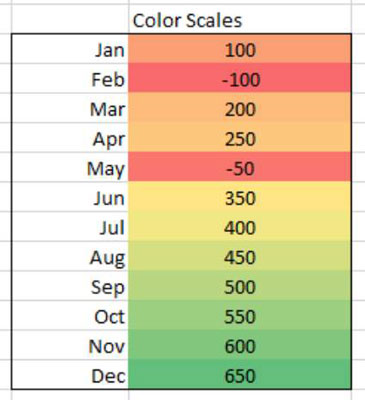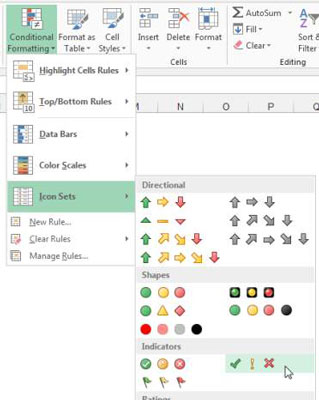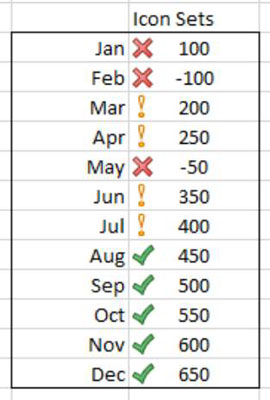Betinget formatering giver dig mulighed for at forbedre dine rapporter og dashboards i Excel ved dynamisk at ændre formateringen af en værdi, celle eller celleområde baseret på et sæt betingelser, du definerer. Betinget formatering tilføjer et visualiseringsniveau, der giver dig mulighed for at se på dine Excel-rapporter og foretage et splitsekund-bestemmelser om, hvilke værdier der er "gode" og hvilke der er "dårlige", blot baseret på formatering.
For at få en første forsmag på, hvad du kan gøre, skal du klikke på knappen Betinget formatering, der findes på fanen Hjem på båndet, som vist i denne figur.
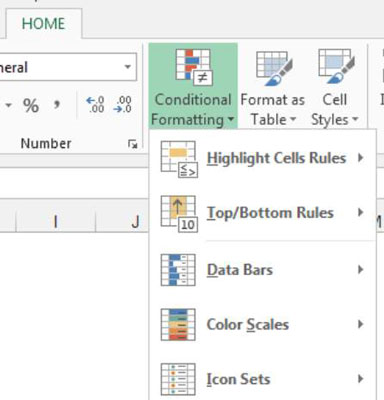
Opret databjælker i Excel-rapporter
Databjælker udfylder hver celle, du formaterer, med minibjælker i varierende længde, hvilket angiver værdien i hver celle i forhold til andre formaterede celler. Excel tager i det væsentlige de største og mindste værdier i det valgte område og beregner længden for hver søjle. Gør følgende for at anvende databjælker på et område:
Vælg det målområde af celler, som du skal anvende den betingede formatering på.
Vælg Databjælker fra menuen Betinget formatering på fanen Hjem, som vist i denne figur.
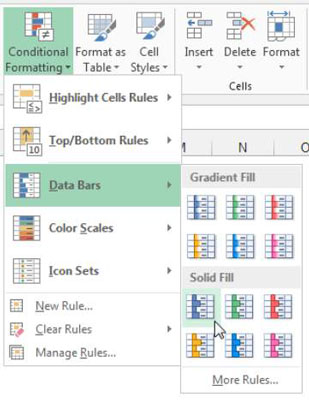
Som du kan se i denne figur, er resultatet i det væsentlige et minidiagram i de celler, du har valgt. Bemærk også, at databjælker-scenariet som standard tager højde for negative tal pænt ved at ændre bjælkens retning og invertere farven til rød.
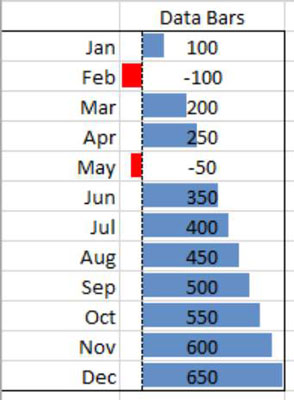
Anvend farveskalaer i Excel-rapporter
Farveskalaer udfylder hver celle, du formaterer, med en farve, der varierer i skala baseret på værdien i hver celle i forhold til andre formaterede celler. Excel tager i det væsentlige de største og mindste værdier i det valgte område og bestemmer farven for hver celle. Gør følgende for at anvende farveskalaer på et område:
Vælg det målområde af celler, som du skal anvende den betingede formatering på.
Vælg Farveskalaer fra menuen Betinget formatering på fanen Hjem. Se figuren.
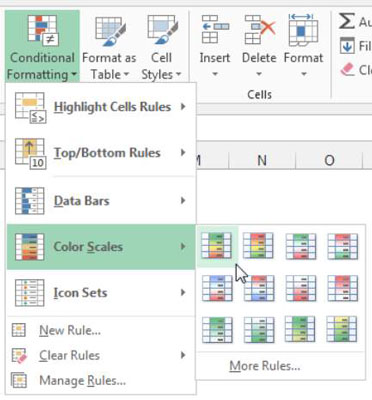
Som du kan se i denne figur, er resultatet et slags varmekort i de celler, du har valgt.
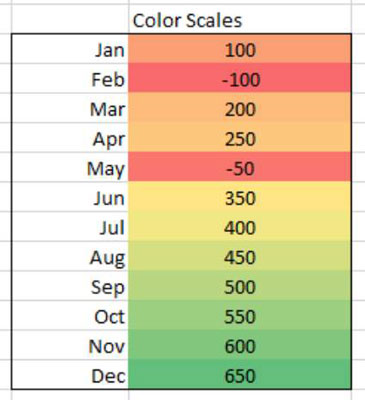
Brug ikonsæt i Excel-rapporter
Ikonsæt er sæt af symboler, der indsættes i hver celle, du formaterer. Excel bestemmer hvilket symbol der skal bruges baseret på værdien i hver celle i forhold til andre formaterede celler. Gør følgende for at anvende et ikonsæt til et område:
Vælg det målområde af celler, som du skal anvende den betingede formatering på.
Vælg Ikonsæt fra menuen Betinget formatering på fanen Hjem. Som du kan se i denne figur, kan du vælge fra en menu med ikonsæt, der varierer i form og farve.
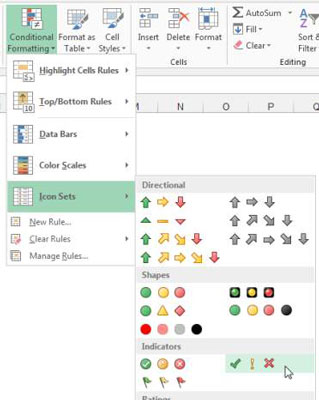
Denne figur illustrerer, hvordan hver celle er formateret med et symbol, der angiver hver celles værdi baseret på de andre celler.