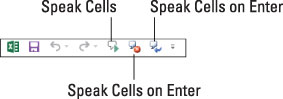Excels tekst til tale-funktion kan hjælpe dig med at markere og derefter rette nogle fejl, som du ellers ville være nødt til at kontrollere og verificere ved at sammenligne celle til celle. Normalt gør du dette ved at kontrollere kolonnerne og rækkerne af data i et regneark i forhold til de originale dokumenter, som du genererede regnearket ud fra.
Excels tekst til tale-funktion læser hver indtastning, der er lavet i et udvalgt celleområde eller datatabel i regnearket, højt. Efterhånden som dataindtastningerne læses højt, kan du derefter verificere deres nøjagtighed mod dokumenter, der blev brugt i den oprindelige dataindtastning.
Tekst til tale-oversættelsesfunktionen kræver ingen forudgående træning eller specielle mikrofoner: Det eneste, der kræves, er et par højttalere eller hovedtelefoner forbundet til din computer.
Desværre er de forskellige tekst til tale-kommandoknapper ikke tilgængelige fra nogen af fanerne på båndet. Den eneste måde at få adgang til dem på er ved at tilføje deres kommandoknapper enten som brugerdefinerede knapper på værktøjslinjen Hurtig adgang eller til en brugerdefineret fane på båndet.
Figuren viser værktøjslinjen Hurtig adgang med knapperne Tal celler, Tal celler – Stop med at tale celler og Tal celler på Enter tilføjet. Disse knapper er nødvendige for at kontrollere celleindtastninger ved at få dem læst op.
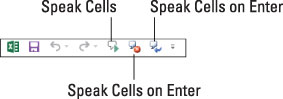
Følg disse trin for at tilføje kommandoknapperne Tal celler, Tal celler – Stop med at tale celler og Tal celler på Enter til værktøjslinjen Hurtig adgang:
Klik på rullemenuen Tilpas værktøjslinjen Hurtig adgang, og vælg derefter indstillingen Flere kommandoer fra rullemenuen.
Hvis du gør dette, åbnes fanen Hurtig adgangsværktøjslinje i dialogboksen Excel-indstillinger.
Vælg Kommandoer ikke på båndet fra rullemenuen Vælg kommandoer fra.
Tekst til tale-kommandoknapperne omfatter Læs celler, Læs celler – Stop med at tale celler, Læs celler efter kolonner, Læs celler efter rækker og Læs celler ved Enter.
Klik på knappen Tal celler i listen Vælg kommandoer fra til venstre, og klik derefter på knappen Tilføj for at tilføje den til bunden af værktøjslinjen Tilpas hurtig adgang til højre.
Gentag processen skitseret i trin 3, denne gang tilføjer du Tale celler – Stop med at tale celler og Tal celler på Enter-knapperne.
Hvis du vil flytte tekst til tale-knapperne på værktøjslinjen Hurtig adgang, skal du vælge hver knap i listeboksen Tilpas værktøjslinjen Hurtig adgang og derefter flytte den til venstre på linjen ved at klikke på knappen Flyt op eller til højre ved at klikke på Flyt ned.
Hvis du vil deaktivere tekst til tale-knapperne som en separat gruppe på værktøjslinjen Hurtig adgang, skal du tilføje et ikon foran kommandoknappen Tal celler (og følge knappen Oplæs celler ved Enter, hvis du har knapper, der ikke er relateret til teksten til Talefunktion, der følger på værktøjslinjen Hurtig adgang).
Klik på knappen OK for at lukke dialogboksen Excel-indstillinger.
Når du har føjet tekst til tale-knapperne til værktøjslinjen Hurtig adgang, kan du bruge dem til at bekræfte regnearksindtastninger og fange de svære fejl som følger:
Vælg de celler i regnearket, hvis indhold du vil have læst op af tekst til tale.
Hvis du vil kontrollere en tabel med data, skal du blot placere cellemarkøren i den første celle, og Excel vil så automatisk vælge hele tabellen, når du klikker på knappen Oplæs celler.
Klik på knappen Tal celler for at få din Windows-enhed til at begynde at læse indtastningerne i de valgte celler tilbage.
Tekst til tale-funktionen læser indholdet af hver celle i cellevalget ved først at læse ned i hver kolonne og derefter på tværs af rækkerne.
For at sætte tekst til tale-funktionen på pause, når du finder en uoverensstemmelse mellem det, du læser, og det, du hører, skal du klikke på knappen Tal celler – Stop med at tale celler.
Husk, at du kan klikke på Tal celler på Enter-knappen for at få din computer til at oplæse hver ny indtastning, du laver, når du fuldfører den ved at trykke på Enter-tasten. Excel flytter også cellemarkøren én række ned.