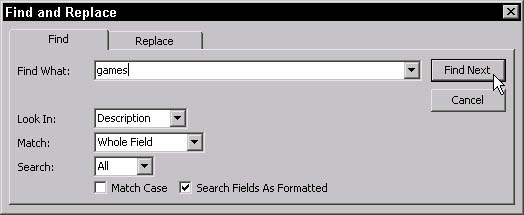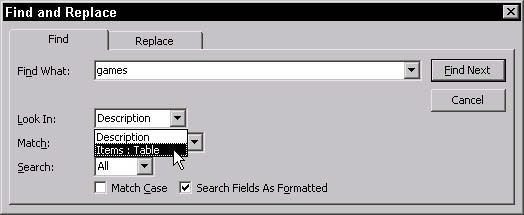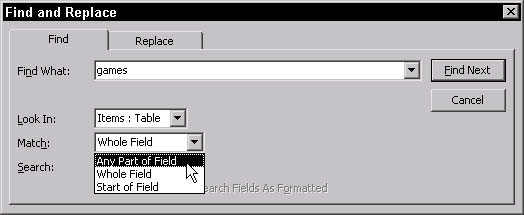Når du vil spore en bestemt post, er det overkill at oprette en forespørgsel. Heldigvis har Access 2003 en hurtig måde at finde et bestemt stykke data i dit projekts tabeller og formularer: kommandoen Find.
Find er tilgængelig både på værktøjslinjen og gennem hovedmenuen. (Vælg Rediger –> Find. Tastaturorienterede folk derude kan trykke på Ctrl+F.) Access 2003 er ligeglad med, hvilken vej du starter Find-kommandoen – det fungerer på samme måde fra begge veje.
Selvom Find-kommandoen er ret nem at bruge alene, gør det at kende et par tricks til at gøre sit bedste arbejde. Når du kender grundprincipperne i Find (omfattet i næste afsnit), kan du finjustere Find-kommandoen ved at bruge tipsene i afsnittet kaldet "Justering af en søgning efter hastighed og nøjagtighed," senere i denne artikel. Det afsnit viser dig, hvordan du justerer indstillingerne for Find for mere detaljerede søgemissioner.
Find de første ting først (og de næste ting derefter)
Det er en ligetil opgave at bruge kommandoen Find. Sådan fungerer det:
1. Åbn den tabel eller formular, du vil søge i.
Ja, Find fungerer både i dataarkvisning og med Access-formularer.
2. Klik på det felt, du vil søge efter.
Kommandoen Find søger i det aktuelle felt i alle poster i tabellen, så sørg for at klikke på det rigtige felt, før du starter Find-processen. Access 2003 er ligeglad med, hvilken post du klikker på - så længe du rammer det rigtige felt, er Access glad. (Og det er vigtigt at holde din software glad!)
3. Start kommandoen Find ved at klikke på knappen Find på værktøjslinjen (den med kikkerten på) eller ved at vælge Rediger –> Find.
Dialogboksen Find og erstat springer i gang.
4. Indtast den tekst, du leder efter, i feltet Find hvad, som vist i figur 1.
Brug et øjeblik på at kontrollere din stavning, før du starter søgningen. Adgangen er ikke lys nok til at finde ud af, at du faktisk mener helt, når du skriver nul.
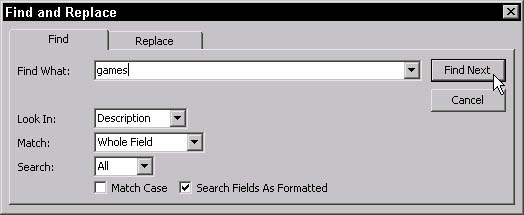
Figur 1: Dialogboksen Find og erstat gør sig klar til at gøre sine ting.
5. Klik på Find næste for at starte din søgning.
Før du kan tælle til en efter ottendedele, sporer kommandoen Find den post, du ønsker, flytter markøren dertil og fremhæver den matchende tekst. Hvis Find ikke finder noget, beklager det imidlertid sin fejl i en lille dialogboks.
6. Hvis Find ikke fandt det, du ledte efter:
• a. Klik på OK for at få dialogboksen til at forsvinde.
• b. Sørg for, at du har klikket i det rigtige felt og stavet alt korrekt i feltet Find hvad.
• Du vil måske også tjekke de særlige Find-muligheder, der er dækket i næste afsnit, for at se, om en af dem ødelægger din søgning.
• c. Klik på Find næste igen.
Hvad hvis den første post, som Access finder, ikke er den, du leder efter? Antag, at du vil have den anden, tredje eller fjortende John Smith i tabellen? Intet problem - det er derfor, dialogboksen Find og erstat har en Find næste-knap. Bliv ved med at klikke på Find næste, indtil Access arbejder sig ned til den post, du ønsker, eller fortæller dig, at den opgiver søgningen.
Tuning en søgning efter hastighed og nøjagtighed
Nogle gange er det ikke nok at give oplysningerne i feltet Find hvad. Enten finder du for mange poster, eller også er de, der matcher, ikke dem, du ønsker. Den bedste måde at reducere antallet af forkerte match er at tilføje flere detaljer til din søgning.
Præcis justering gør også jagten hurtigere.
Access tilbyder flere værktøjer til at finjustere et Find. Åbn dialogboksen Find og erstat ved at klikke på knappen Find på værktøjslinjen eller ved at vælge Rediger –> Find. Følgende liste beskriver, hvordan du bruger de forskellige muligheder:
- Se ind: Som standard søger Access kun efter match i det aktuelle felt - uanset hvilket felt du klikkede i, før du startede Find-kommandoen. For at bede Access om at søge i hele tabellen i stedet skal du ændre indstillingen Søg i til indstillingen Tabel , som vist i figur 2.
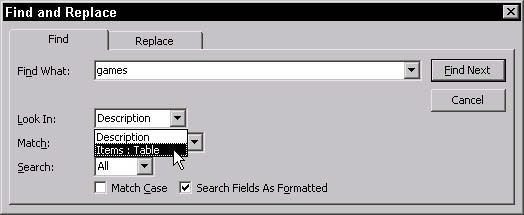
Figur 2: For at søge i hele tabellen skal du ændre indstillingen Søg i.
- Match: Access gør nogle få dumme antagelser, og denne indstilling er et godt eksempel. Som standard er Match sat til Whole Field, hvilket forudsætter, at du kun vil finde felter, der matcher din søgetekst fuldstændigt . Indstillingen Hele feltet betyder, at søgning efter Sam ikke finder felter, der indeholder Samuel, Samantha eller Mosam. Ikke for lyst til et så dyrt program, vel? Skift denne adfærd ved at justere indstillingen Match til Enhver del af feltet, hvilket tillader et match hvor som helst i et felt (finder både Samuel og nyt prøveprodukt), eller til Start of Field, som kun genkender et match, der starter fra begyndelsen af feltet. For at ændre denne indstilling skal du klikke på pil ned ved siden af feltet (se figur 3) og derefter foretage dit valg fra rullemenuen, der vises.
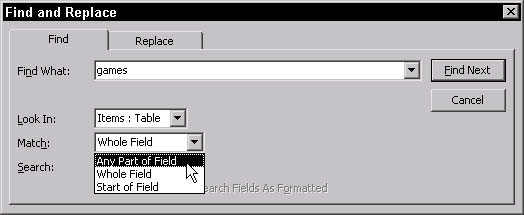
Figur 3: Kig ind i alle de små felter ved at bruge Match-indstillingen.
- Søg: Hvis du finder for mange resultater, kan du prøve at begrænse din søgning til en bestemt del af tabellen med søgemuligheden. Søg beder kommandoen Find om at se enten
• Ved alle posterne i tabellen (standardindstillingen)
• Op eller Ned fra den aktuelle post
- Hvis du klikker på en post halvvejs gennem tabellen og derefter fortæller Access om at søge Ned derfra, begrænser du din søgning til den nederste del af tabellen.
- Juster dine søgeindstillinger ved at klikke på pil ned ved siden af søgefeltet og vælge det relevante valg fra rullemenuen.
- Match store og små bogstaver : Match store og små bogstaver kræver, at den term, du søger efter, er nøjagtig den samme som den værdi, der er gemt i databasen, inklusive store og små bogstaver for tegnene. Med andre ord, hvis databasen indeholder navnet SmItH med mærkeligt store bogstaver, finder Match Case kun denne værdi, hvis du søger efter navnet med nøjagtig den samme ulige store bogstaver (i dette tilfælde SmItH) . Match Case fungerer meget godt, når du søger efter navne i din database.
- Søg i felter som formateret: Denne indstilling instruerer Access om at se på den formaterede version af feltet i stedet for de faktiske data, du har indtastet. Det er praktisk at begrænse søgningen på denne måde, når du søger efter datoer, lagerbeholdningsenheds-id'er eller et hvilket som helst andet felt med en hel del specialiseret formatering. Slå søgefelter som formateret til ved at klikke på afkrydsningsfeltet ud for det. Denne indstilling virker ikke med Tilpas store og små bogstaver, så hvis Tilpas store og små bogstaver er markeret, vises søgefelter som formateret nedtonet. I så fald skal du fjerne markeringen i Match Case for at bringe søgefelter tilbage som formateret.
- Det meste af tiden gør denne mulighed ikke den store forskel i dit liv. Faktisk er den eneste gang, du sandsynligvis bekymrer dig om denne Find-indstilling, når (eller hvis) du søger i mange højt formaterede felter.
Hvis din Find-kommando ikke fungerer, som du tror, den burde, skal du kontrollere mulighederne på den foregående liste. Odds er, at en eller flere af disse muligheder ikke er indstillet helt rigtigt!