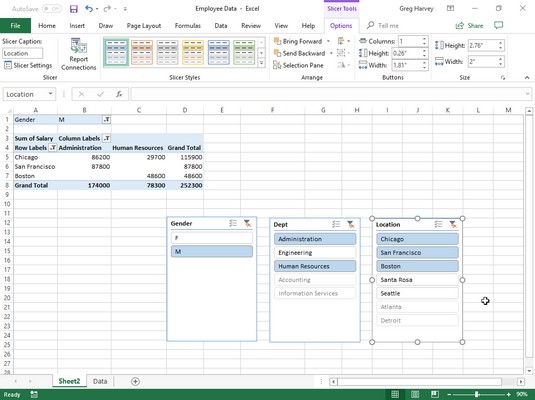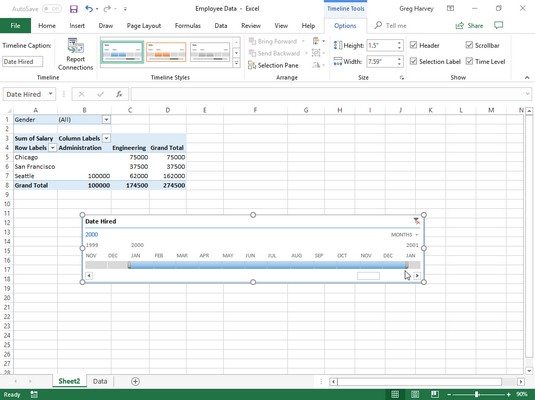Når du opretter en ny Excel-pivottabel, vil du bemærke, at Excel 2019 automatisk tilføjer rullemenuknapper til feltet Rapportfilter samt etiketterne for kolonne- og rækkefelterne. Disse rullemenuknapper, der officielt er kendt som filterknapper i Excel, giver dig mulighed for at filtrere alle undtagen visse poster i et hvilket som helst af disse felter, og i tilfælde af kolonne- og rækkefelter, at sortere deres poster i tabellen.
Hvis du har tilføjet mere end ét kolonne- eller rækkefelt til din pivottabel, tilføjer Excel skjul-knapper (-), som du kan bruge til midlertidigt at skjule subtotalværdier for et bestemt sekundært felt. Når du har klikket på en skjul-knap i tabellen, bliver den straks til en udvidelsesknap (+), som du kan klikke på for at vise subtotalerne for det ene sekundære felt igen.
Filtrering af pivottabeller i Excel 2019
Måske er de vigtigste filterknapper i en Excel-pivottabel dem, der er tilføjet til det eller de felter, der er udpeget som pivottabellen FILTRE. Ved at vælge en bestemt mulighed på rullelisterne knyttet til en af disse filterknapper, vises kun oversigtsdataene for den delmængde, du vælger, i pivottabellen.
I eksemplet i Excel-pivottabellen, der bruger feltet Køn fra listen Medarbejderdata som feltet Rapportfilter, kan du f.eks. vise summen af kun mænds eller kvinders løn efter afdeling og placering i pivottabellens brødtekst ved at gøre enten af det følgende:
- Klik på kønsfeltets filterknap og klik derefter på M på rullelisten, inden du klikker på OK for kun at se totalerne for mændenes løn fordelt på afdelinger.
- Klik på kønsfeltets filterknap og klik derefter på F på rullelisten, inden du klikker på OK for kun at se totalerne for kvindernes lønninger fordelt på afdelinger.
Når du senere ønsker at få vist oversigten over lønningerne for alle medarbejderne igen, så vælger du igen muligheden (Alle) på Køn-feltets rullemenu-filterliste, før du klikker OK.
Når du filtrerer feltet Kønsrapportfilter på denne måde, viser Excel derefter M eller F i feltet Kønsrapportfilter i stedet for standarden (Alle). Programmet erstatter også standard rullemenuen med et kegleformet filterikon, der indikerer, at feltet er filtreret og kun viser nogle af værdierne i datakilden.
Filtrering af kolonne- og rækkefelter
Filterknapperne på kolonne- og rækkefelterne, der er knyttet til deres etiketter, giver dig mulighed for at bortfiltrere poster for bestemte grupper og i nogle tilfælde individuelle poster i datakilden. For at filtrere oversigtsdataene i kolonnerne eller rækkerne i en pivottabel skal du klikke på kolonne- eller rækkefeltets filterknap og starte med at klikke på afkrydsningsfeltet for (Vælg alle) øverst på rullelisten for at rydde denne boks. af sit flueben. Klik derefter på afkrydsningsfelterne for alle de grupper eller individuelle poster, hvis summerede værdier du stadig vil have vist i pivottabellen for at sætte flueben tilbage i hver af deres afkrydsningsfelter. Klik derefter på OK.
Som med filtrering af et rapportfilterfelt erstatter Excel standardrullemenuen for det pågældende kolonne- eller rækkefelt med et kegleformet filterikon, hvilket indikerer, at feltet er filtreret og kun viser nogle af dets oversigtsværdier i pivottabellen. For at få vist alle værdierne for et filtreret kolonne- eller rækkefelt igen, skal du klikke på dens filterknap og derefter klikke på (Vælg alle) øverst på rullelisten. Klik derefter på OK.
Dette billede viser eksempelpivottabellen efter filtrering af dets kønsrapportfilter til kvinder (ved at vælge F på rullelisten Køn) og dets afdelingskolonnefelt til regnskab, administration og personale.

Excel-pivottabel efter filtrering af feltet Gender Report Filter og feltet Dept Column.
Ud over at bortfiltrere individuelle poster i en Excel-pivottabel, kan du også bruge mulighederne i fortsættelsesmenuerne Etiketfiltre og Værdifiltre til at filtrere grupper af poster, der ikke opfylder bestemte kriterier, såsom virksomhedslokationer, der ikke starter med et bestemt brev eller løn mellem $45.000 og $65.000.
Filtrering i Excel med slicers
Udsnitsværktøjer i Excel 2019 gør det nemt at filtrere indholdet af din pivottabel på mere end ét felt. (De giver dig endda mulighed for at oprette forbindelse til felter i andre pivottabeller, som du har oprettet i Excel-projektmappen.)
For at tilføje udsnitsværktøjer til din Excel-pivottabel følger du kun to trin:
Klik på en af cellerne i din pivottabel for at vælge den, og klik derefter på knappen Indsæt Slicer, der er placeret i gruppen Filter på fanen Analyser under kontekstfanen Pivottabelværktøjer.
Excel åbner dialogboksen Insert Slicers med en liste over alle felterne i den aktive pivottabel.
Marker afkrydsningsfelterne for alle de felter, du vil bruge til at filtrere pivottabellen, og som du vil have oprettet udsnitsskiver for, og klik derefter på OK.
Excel tilføjer derefter udsnit (som grafiske objekter) for hvert pivottabelfelt, du vælger, og lukker automatisk opgaveruden Pivottabelfelter, hvis den er åben på det tidspunkt.
Når du har oprettet udsnit til Excel-pivottabellen, kan du bruge dem til at filtrere dataene ved blot at vælge de elementer, du vil have vist i hvert udsnit. Du vælger elementer i et udsnit ved at klikke på dem, ligesom du gør celler i et regneark - hold Ctrl nede, mens du klikker på ikke-konsekutive elementer og Shift for at vælge en række sekventielle elementer. For yderligere hjælp, tjek disse andre indtastningsgenveje.
Billedet nedenfor viser dig pivottabellen, efter at du har brugt udsnitsværktøjer, der er oprettet til felterne Køn, Afdeling og Sted til at filtrere dataene, så der kun er løn for mændene i personale- og administrationsafdelingerne i Boston, Chicago og San Francisco-kontorerne Skærm.
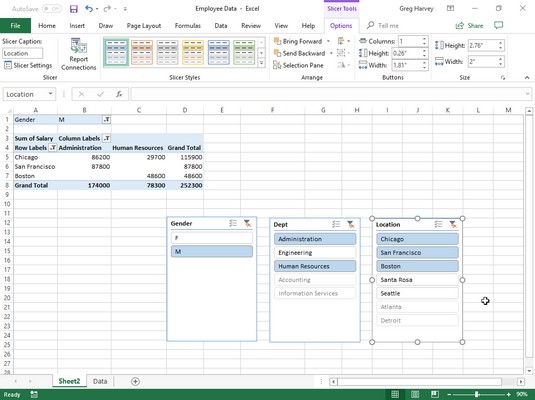
Eksempel på pivottabel filtreret med udsnitsværktøjer oprettet til felterne Køn, Afdeling og Placering.
Fordi slicere er Excel-grafiske objekter (omend nogle ret smarte), kan du flytte, ændre størrelse og slette dem, ligesom du ville gøre med enhver anden Excel-grafik. For at fjerne en slicer fra din pivottabel skal du klikke på den for at vælge den og derefter trykke på Delete-tasten.
Filtrering med tidslinjer i Excel
Excel 2019 tilbyder en anden hurtig og nem måde at filtrere dine data på med sin tidslinjefunktion. Du kan tænke på tidslinjer som udsnitsværktøjer, der er designet specifikt til datofelter, der gør det muligt for dig at filtrere data ud af din pivottabel, der ikke falder inden for en bestemt periode, og derved giver dig mulighed for at se timing af tendenser i dine data.
For at oprette en tidslinje for din Excel-pivottabel skal du vælge en celle i din pivottabel og derefter klikke på knappen Indsæt tidslinje i gruppen Filter på fanen Analyser kontekst under fanen Pivottabelværktøjer på båndet. Excel viser derefter dialogboksen Indsæt tidslinjer, der viser en liste over pivottabelfelter, som du kan bruge til at oprette den nye tidslinje. Når du har markeret afkrydsningsfeltet for det datofelt, du vil bruge i denne dialogboks, skal du klikke på OK.
Dette billede viser dig en tidslinje, der er oprettet for eksempellisten med medarbejderdata, ved at vælge dens ansættelsesdato-felt i dialogboksen Indsæt tidslinjer. Som du kan se, oprettede Excel en flydende Date Hired-tidslinje med år og måneder afgrænset og en bjælke, der angiver den valgte tidsperiode. Som standard bruger tidslinjen måneder som sine enheder, men du kan ændre dette til år, kvartaler eller endda dage ved at klikke på rullemenuen MÅNEDER og vælge den ønskede tidsenhed.
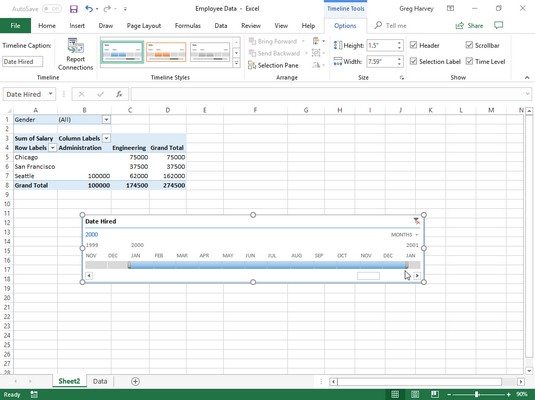
Eksempel på pivottabel, der er filtreret med en tidslinje, der er oprettet for feltet Ansættelsesdato.
Så bliver tidslinjen bogstaveligt talt brugt til at vælge den periode, som du vil have Excel-pivottabeldata vist for. På billedet ovenfor er Excel-pivottabel blevet filtreret, så den viser lønningerne efter afdeling og lokation for kun medarbejdere ansat i år 2000. Du kan gøre dette ved blot at trække tidslinjelinjen i Dato Hired tidslinjegrafikken, så den begynder. januar 2000 og strækker sig lige til og med december 2000. Og for at filtrere pivottabellens løndata for andre ansættelsesperioder skal du blot ændre start- og stoptidspunkterne ved at trække tidslinjelinjen i tidslinjen for ansættelsesdato.
Sortering af pivottabeller i Excel 2019
Du kan øjeblikkeligt omarrangere oversigtsværdierne i en pivottabel ved at sortere tabellen på et eller flere af dens kolonne- eller rækkefelter. For at omsortere en pivottabel skal du klikke på filterknappen for det kolonne- eller rækkefelt, du vil bruge i sorteringen, og derefter klikke på indstillingen Sorter A til Z eller Sorter Z til A øverst i feltets rullemenu liste.
Klik på indstillingen Sorter A til Z, når du vil have tabellen omarrangeret ved at sortere etiketterne i det valgte felt alfabetisk eller, i tilfælde af værdier, fra den mindste til den største værdi eller, i tilfælde af datoer, fra den ældste til nyeste dato. Klik på indstillingen Sorter Z til A, når du vil have tabellen omarrangeret ved at sortere etiketterne i omvendt alfabetisk rækkefølge, værdier fra højeste til mindste og datoer fra nyeste til ældste.