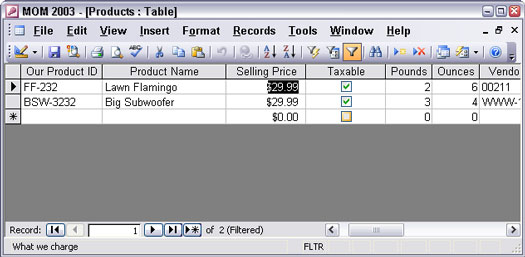Filtrering af et Access 2003-dataark er en måde at fokusere på specifikke poster i stedet for alle poster i en tabel. Du kan filtrere poster fra, der ikke er relevante for det, du forsøger at gøre i øjeblikket.
Når du filtrerer data, bruger du kriterier til at fortælle Access, hvad du vil se. Et kriterium er en test, som dataene består for at blive vist efter, at filteret er anvendt. For eksempel kan du bede Access om at vise dig posterne med en ordredato på 5/1/03. Et mere avanceret kriterium er ordrer med en dato på eller efter 5/1/03.
Du kan bruge fem typer filtre i en tabel: Filtrer efter valg, Filtrer efter formular og Avanceret filter/sortér. Tabel 1 viser dig, hvordan du bruger hvert filter.
Tabel 1: Typer af dataarkfiltre
|
Type af filter
|
Når du skal bruge det
|
|
Filtrer efter udvalg
|
Du har en post med en bestemt værdi i et felt, og du vil finde alle de andre poster, der har samme værdi i det felt.
|
|
Filtrer efter formular
|
Du har mere end ét kriterium; for eksempel vil du finde ordrer, der er afgivet før 6/1/03, som er betalt med kreditkort.
|
|
Filter for input
|
Du vil indtaste den eller de værdier, du leder efter i et bestemt felt, eller du vil bruge et udtryk som dit kriterium.
|
|
Filter ekskluderer valg
|
Du kan finde en post med en bestemt værdi i et felt, og du vil udelukke alle de poster, der har samme værdi i det pågældende felt.
|
|
Avanceret filter/sortering
|
Du vil gøre mere, end de andre filtre tillader, såsom at sortere og anvende kriterier på flere felter. Avanceret filter/sortering opretter en forespørgsel, der kun bruger én tabel.
|
Grundlæggende om filtrering
Hvis du vil have styr på hele filtreringskonceptet, så start med at tage et kig på de dele af et dataark, der vedrører filtre. Figur 1 viser et datablad med filterknapperne og indikatorerne markeret. Dette dataark har et filter anvendt - du kan se det på grund af indikatorerne for filtreret dataark nederst på dataarket. Knappen Anvend/fjern filter er også fremhævet - hvis der klikkes på den igen, fjernes filteret, og alle poster i dataarket vises.
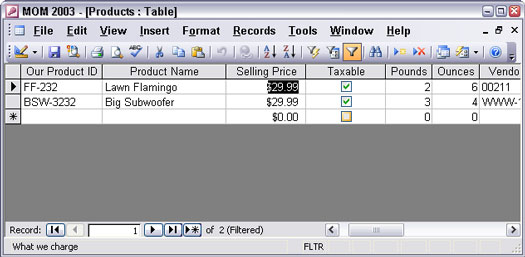
Figur 1: Et filtreret dataark.
Du kan anvende et filter på ethvert dataark - som selvfølgelig inkluderer en tabel, men også underdataark og dataark genereret af forespørgsler. Du kan indtaste og redigere data i et filtreret dataark. Du skal blot være opmærksom på, at filteret ikke anvendes på nogen nye poster, før du genanvender filteret (ved at vælge Records –> Anvend Filter/Sort).
Du kan filtrere ved at bruge knapperne Filtrer efter valg eller Filtrer efter formular, eller du kan bruge menuen. Vis menuen Records for at se filtreringsmulighederne, inklusive dem, der ikke har knapper (der er nogle i menuen Records og nogle i undermenuen Filter).
- For at genanvende det sidste filter, du har anvendt, skal du vælge Records –> Anvend filter/sortering.
- For at fjerne et filter skal du klikke på knappen Anvend filter eller vælge Records –> Remove Filter/Sort.
Et filter kører en simpel forespørgsel på én tabel - en god måde at begynde at analysere dine data på. Filtrering kan hjælpe dig med at varme op til at skabe mere komplekse forespørgsler. Hvis du er forvirret over forespørgsler, kan oprettelse af et filter hjælpe dig med at finde ud af, hvordan du skriver kriterier for en forespørgsel. Når du opretter filteret, skal du vælge Records –> Filter –> Advanced Filter/Sort for at se det i forespørgselsgitteret. Kig på rækken Kriterier for at se, hvordan kriterierne ser ud. For at lukke forespørgselsgitteret skal du klikke på knappen Luk på værktøjslinjen.
Filtre vises i egenskaben Filter i Egenskabsarket. Du kan filtrere en tabel ved at indtaste et udtryk der, men næsten ingen gør det, fordi filteret forbliver anvendt, og nogle poster kan blive filtreret fra i det øjeblik, du åbner tabellen.
Filtrering efter valg
Filtrering efter valg er den enkleste form for filter - det finder poster med matchende værdier i ét felt. Følg disse trin for at filtrere efter valg:
1. Find en post med den værdi eller tekst, du vil matche, og placer derefter din markør i den celle for at matche hele værdien.
• For at finde alle produkter med en pris på 29,99 skal du placere markøren i en priscelle med værdien 29,99.
• For at matche begyndelsen af værdien skal du vælge det første tegn og så mange derefter, som du vil matche. For at finde alle poster i feltet, der starter med La, skal du fremhæve La i Lawn Flamingo, før du filtrerer.
• For at matche en del af værdien skal du vælge tegnene i midten af en værdi, som du vil matche. Vælg 99 for at finde alle værdier, der indeholder 99, såsom 499.
2. Klik på knappen Filtrer efter valg på værktøjslinjen
Access filtrerer dataarket til kun at vise poster, der har samme værdi i det pågældende felt.
For at se hele tabellen skal du klikke på knappen Fjern filter (som er bagsiden af knappen Anvend filter; den samme knap på værktøjslinjen skifter mellem knappen Anvend filter og knappen Fjern filter).
Filtrering efter udelukkelse
Filtrering efter ekskludering minder meget om filtrering efter valg, bortset fra at i stedet for kun at se poster, der matcher dine kriterier, udelukkes alle de poster, der matcher, fra dataarket.
For at filtrere efter ekskludering skal du vælge en værdi, der skal ekskluderes på samme måde, som du vælger en værdi, der skal matches, når du filtrerer efter valg:
- Placer markøren hvor som helst i cellen for at udelukke værdier, der matcher hele værdien. Placer for eksempel markøren i en celle med værdien ME for at udelukke alle adresser i staten Maine.
- Vælg begyndelsen af værdien og så mange tegn derefter, som du vil matche, for at udelukke alle poster med matchende begyndelsesværdier.
- Vælg tegnene i midten af en værdi for at udelukke alle poster, der indeholder markeringen hvor som helst i feltet.
For at filtrere efter ekskludering, efter du har valgt de værdier, du vil ekskludere, skal du vælge Records –> Filter –> Filter Exclude Selection. (Denne type filter er ikke på værktøjslinjen.)