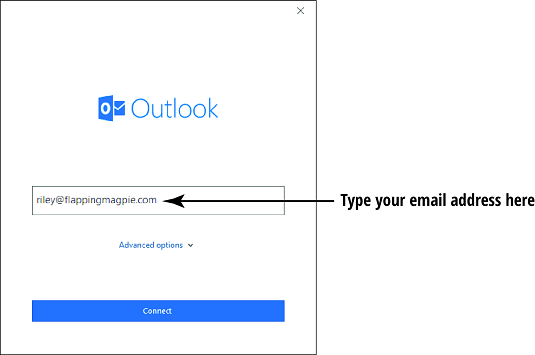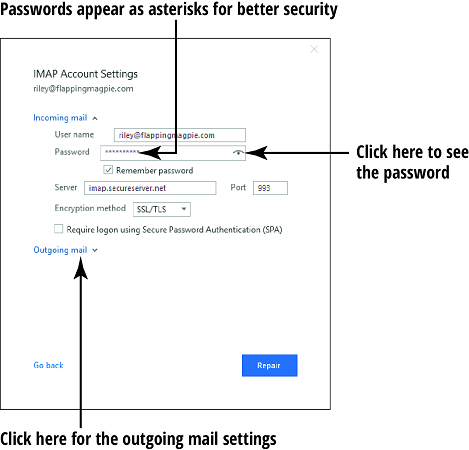Hver e-mail-tjeneste har sine egne særheder i, hvordan kontoen skal konfigureres i Outlook 2019 (eller et hvilket som helst postprogram) for korrekt at sende og modtage. Outlook 2019 kan automatisk registrere indstillingerne i mange tilfælde, men det kan ikke altid registrere hver tjeneste korrekt.
Hvis Outlook 2019 ikke var i stand til at sende en testmeddelelse, skal du foretage en fejlfinding. Gå dog ikke i panik. Det er ikke så svært. Hvis du går i stå, kan du altid ringe til din internetudbyders tekniske supportlinje og få hjælp.
Hvis du bruger en webbaseret e-mail-udbyder, fungerer den muligvis ikke med Outlook. Nogle tjenester har løsninger, som du kan følge for at få dem til at fungere i Outlook ; tjek sektionen om teknisk support på webstedet, hvor du får din webbaserede mail for at se, om der er noget, du kan gøre.
For at foretage fejlfinding af e-mail-problemer skal du sørge for at have følgende oplysninger ved hånden. Hvis du ikke har det, skal du kontakte din internetudbyder. Det kan også være tilgængeligt på internetudbyderens hjemmeside.
- Din e-mailadresse og adgangskode: Du har sandsynligvis allerede fra dit tidligere forsøg.
- Indgående og udgående mailserveradresser: De kan begge være de samme.
Hvis du bruger en webbaseret e-mail-udbyder, fungerer den muligvis ikke med Outlook. Nogle tjenester har løsninger, som du kan følge for at få dem til at fungere i Outlook; tjek sektionen om teknisk support på webstedet, hvor du får din webbaserede mail for at se, om der er noget, du kan gøre.
Portnumrene på indgående og udgående mailserver. (Du skal ikke bekymre dig om, hvad en port er. Det er ikke vigtigt for slutbrugere at forstå porte. Bare få tallene.)
- Oplysninger om hvilken krypteringsmetode der eventuelt skal anvendes.
- Oplysninger om, hvorvidt din indgående mailserver kræver logon med SPA (Secure Password Authentication) eller ej. (Igen, du skal ikke bekymre dig om, hvad dette er; bare få et ja eller nej svar på det.)
- Oplysninger om, hvorvidt din udgående mailserver kræver godkendelse: Og i så fald, om den udgående server kræver et andet brugernavn og password end dit almindelige.
Bevæbnet med alle disse oplysninger skal du gøre følgende for at fejlfinde mail-opsætning i Outlook 2019:
Vælg Filer → Kontoindstillinger → Kontoindstillinger.
Dialogboksen Kontoindstillinger åbnes.
Klik på den e-mail-konto, du vil fejlfinde, og klik derefter på Reparer.
Den samme Outlook-dialogboks vises.
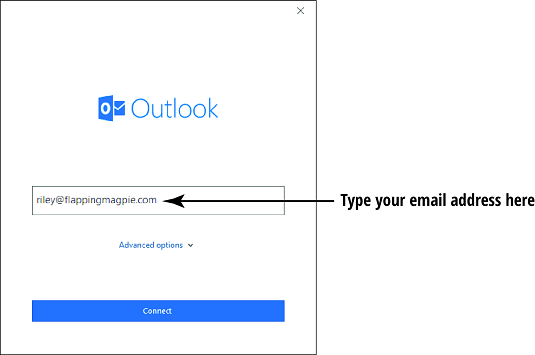
Klik på Avancerede indstillinger. Hvis du gør det, vises et afkrydsningsfelt.
Klik for at markere afkrydsningsfeltet Lad mig reparere min konto manuelt.
Klik på Reparer. En dialogboks med kontoindstillinger åbnes.
Tjek alle oplysningerne i dialogboksen for at sikre, at de stemmer overens med de oplysninger, du har om din mailkonto.
- Kontotype: Outlook valgte dette automatisk for dig, da du oprindeligt konfigurerede kontoen. Det vises i overskriften øverst i dialogboksen; her er det for eksempel IMAP.
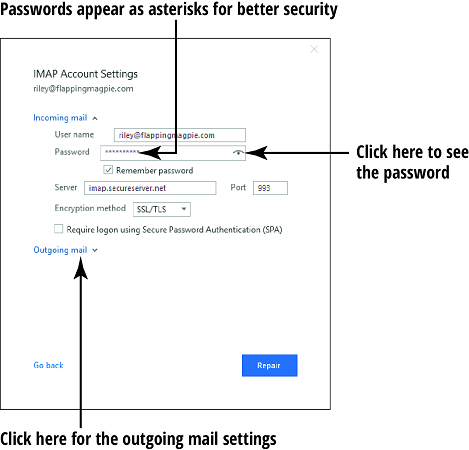
- Brugernavn: Din e-mailadresse.
- Adgangskode : Din kontoadgangskode.
- Server: Dette er den mailserveradresse, der er nævnt tidligere. Du får dette fra din internetudbyder (ISP). Der kan være separate mailserveradresser for indgående og udgående e-mail.
- Port: Dette nummer kommer også fra din internetudbyder.
- Krypteringsmetode: Disse oplysninger kommer også fra din internetudbyder.
- Kræv logon med SPA (Secure Password Authentication): Din internetudbyder vil fortælle dig, om du skal markere dette afkrydsningsfelt.
Du kan ikke ændre kontotypen. Hvis det er forkert, skal du slette den konto fra Outlook og konfigurere den igen, som om det var en ny konto. Når du derefter sætter den op igen, skal du klikke på Avancerede indstillinger og derefter markere afkrydsningsfeltet Lad mig opsætte min konto manuelt. Hvis du gør det, åbnes en ekstra opsætningsskærm, hvor du kan ændre kontotypen.
Klik på Udgående post.
Indstillingerne for indgående post er skjult, og de udgående vises.

Tjek alle oplysningerne i dialogboksen for at sikre, at de stemmer overens med de oplysninger, du har om din mailkonto.
- Server: Dette er den udgående mailserveradresse. Du får dette fra din internetudbyder (ISP).
- Port: Dette nummer kommer fra din internetudbyder.
- Krypteringsmetode: Disse oplysninger kommer også fra din internetudbyder.
- Server timeout: Standard er 1 minut. Hvis du får server timeout-meddelelser, når du prøver at tjekke din e-mail i Outlook, fordi din mailserver er virkelig langsom til at reagere, kan du øge denne værdi.
- Kræv logon med SPA (Secure Password Authentication): Din internetudbyder vil fortælle dig, om du skal markere dette afkrydsningsfelt.
- Min udgående server (SMTP) kræver godkendelse: Din internetudbyder fortæller dig, hvilken indstilling du skal bruge.
Klik på Reparer.
Outlook tester de nye indstillinger og forsøger at sende en test-e-mail. Hvis du ser meddelelsen Kontoen er blevet repareret, er du godt i gang.
Hvis ikke, skal du kontakte din e-mail-tjenesteudbyders tekniske support og finde ud af, hvilken indstilling du skal ændre for at få det til at fungere.