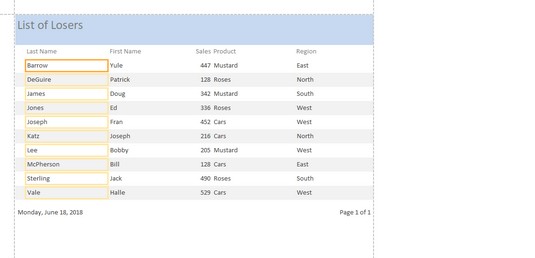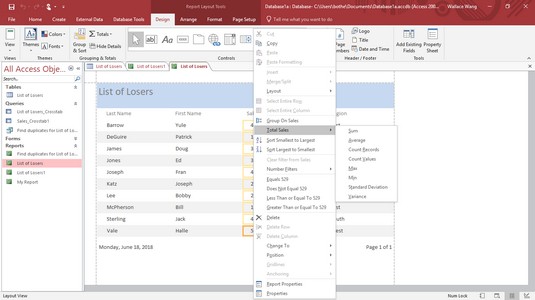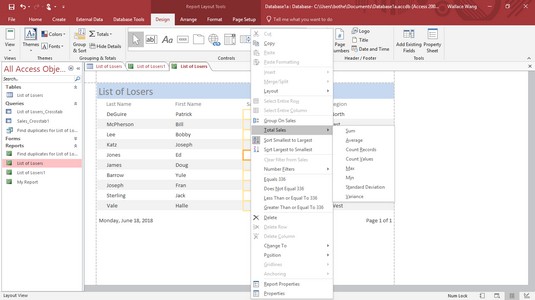Når du har oprettet en Access-rapport, kan du manipulere de data, der vises i den pågældende rapport, såsom at sortere data i stigende eller faldende rækkefølge, skifte fra stående til liggende (eller omvendt) eller anvende et filter, der kun viser data, der opfylder en bestemt kriterier.
Ved at bruge en Access-rapport får du en anden visning af dine data. Ved at manipulere dataene i en Access-rapport opretter du alternative visninger af den samme rapport. Nogle almindelige måder at udtrække oplysninger fra en Access-rapport på omfatter optælling, sortering og filtrering.
Skift af en adgangsrapport til layoutvisning
For at manipulere data i en Access-rapport skal du først vise din rapport i layoutvisning, hvilket du kan gøre ved at følge disse trin:
Dobbeltklik på rapportnavnet i ruden All Access Objects (den venstre rude i Access-vinduet).
Access viser din valgte rapport.
Klik på fanen Hjem. I gruppen Visninger skal du klikke på den nedadgående pil under Vis-ikonet.
En rullemenu vises.
Vælg Layoutvisning.
Access viser din rapport i layoutvisning, som fremhæver en hel kolonne (felt) ad gangen.
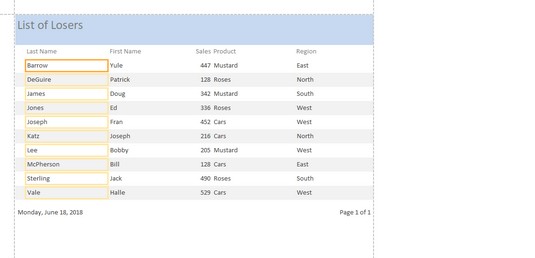
Layoutvisning fremhæver en enkelt kolonne i din rapport, så du kan manipulere dataene i det fremhævede felt.
Optælling af poster eller værdier i Access 2019
For at gøre rapporter mere nyttige kan du få adgang til at tælle og vise oplysninger. For eksempel vil du måske gerne vide, hvilke produkter der sælger bedst eller det samlede beløb for hvert salg, så du kan fortælle præcis, hvor mange penge din virksomhed tjente i løbet af marts. Ved at tælle poster eller tilføje værdier, der er gemt i felter, kan Access hjælpe dig med bedre at fortolke de data, der vises i en rapport.
Følg disse trin for at tælle antallet af poster eller værdier i en Access-rapport:
Skift til layoutvisningen af din rapport ved at følge trinene ovenfor.
Højreklik i den kolonne (ikke kolonneoverskriften), som du vil tælle.
Access fremhæver din valgte kolonne og viser en pop op-menu.
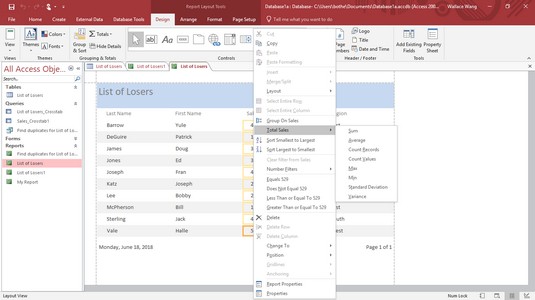
Højreklik på en kolonne for at få vist en pop op-menu til at manipulere dine data.
Klik i alt.
Menukommandoen viser kommandoen Total sammen med det feltnavn, du højreklikkede på, såsom Samlet efternavn eller Samlet salg. Access viser en undermenu, der viser Count Records eller Count Values.
Vælg enten Count Records eller Count Values.
Access viser det samlede antal i din rapport.
Hvis du vælger kommandoen Tæl poster eller Tæl værdier igen, kan du skjule det samlede antal i din rapport.
Sortering af et felt i Access 2019
Access kan sortere hvert felt i stigende eller faldende rækkefølge. Sortering af et felt omarrangerer simpelthen dataene i din rapport for din bekvemmelighed. Følg disse trin for at sortere en kolonne (felt) i en Access-rapport:
Skift til layoutvisningen af din rapport ved at følge trinene ovenfor.
Højreklik i den kolonne (ikke kolonneoverskriften), som du vil sortere.
Access fremhæver din valgte kolonne og viser en pop op-menu.
Vælg en af følgende:
Filtrering af et felt i Access 2019
Filtrering fortæller Access kun at vise data, der opfylder et bestemt kriterium, såsom et fast beløb. For eksempel, hvis du har en rapport, der viser alle salg af produkter, kan du filtrere din rapport, så den kun viser de produkter, der har solgt over 1.000 USD.
Følg disse trin for at filtrere data i et felt :
Skift til layoutvisningen af din adgangsrapport ved at følge trin 1 til 3 ovenfor.
Højreklik i kolonnen (ikke kolonneoverskriften), som du vil filtrere.
Access fremhæver din valgte kolonne og viser en pop op-menu.
Vælg et filter, såsom tekstfiltre eller talfiltre.
Afhængigt af typen af data, din kolonne indeholder, kan kommandoen Filter vises som tekstfiltre eller talfiltre. En undermenu vises.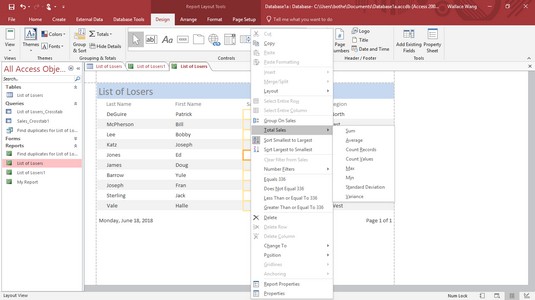
Kommandoen Filtre viser en undermenu med forskellige kriterier, du kan vælge imellem.
Vælg et filterkriterie, såsom Sum eller Gennemsnit.
Afhængigt af de kriterier, du vælger, vises en Custom Filter-dialogboks.
Indtast dine kriterier i dialogboksen Custom Filter, og klik derefter på OK.
Access anvender dit filter på din rapport.
Du kan altid deaktivere dit filter ved at klikke på fanen Hjem og derefter klikke på ikonet Skift filter i gruppen Sorter og filtrer.