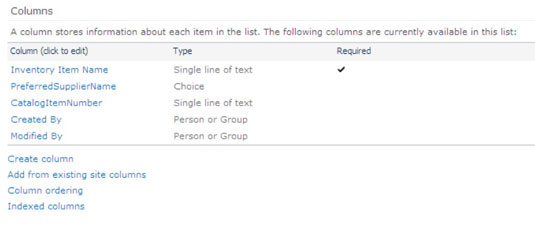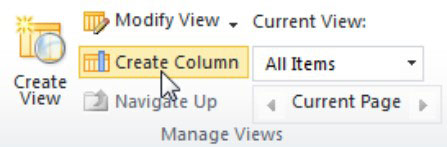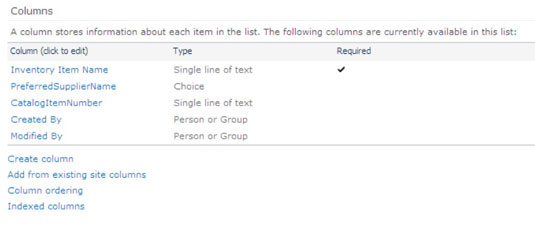En ny brugerdefineret liste i SharePoint 2010 viser en enkelt teksttitelkolonne. Listen indeholder også flere bag-kulisserne kolonner, som du ikke kan se, såsom ID og Version. For at gøre den brugerdefinerede liste til din egen, skal du tilføje kolonner til listen.
Kolonner er som felter i en databasetabel. Når du tilføjer en kolonne til din liste, vises et dataindtastningsfelt i listens nye formular for at give dig et sted at indtaste data i den kolonne. Du kan også tilføje kolonner til de foruddefinerede SharePoint-lister.
Her er en hurtig oversigt over at tilføje kolonner til din tilpassede liste:
Med din liste åben i browseren, klik på fanen Liste på båndet og klik derefter på knappen Opret kolonne i gruppen Administrer visninger.
Vinduet Opret kolonne vises.
Du kan også tilføje nye kolonner med siden Listeindstillinger.
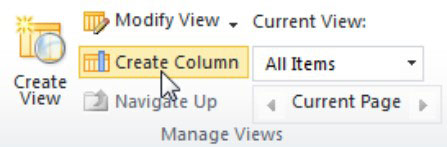
Indtast et navn til din nye kolonne i feltet Kolonnenavn.
Det navn, du skriver, er det, brugerne vil se, så vælg et navn, der er kortfattet, men meningsfuldt. Brug ikke mellemrum i dine kolonnenavne, når du først opretter dem. Du kan altid tilføje mellemrum senere.
Mellemrum, der indtastes i et kolonnenavn, bliver en permanent del af kolonnens interne navn i SharePoint. Nogle af disse interne navne kan blive ret lange og direkte useriøse, hvilket gør det svært at henvise til dem.
Vælg den type information, du vil gemme i kolonnen.
Valgmulighederne her er ret intuitive - Enkelt tekstlinje, tal, dato og klokkeslæt og så videre.
Prøv at finde ud af, hvilken slags data du har, når du først opretter kolonnen. Ændring af datatypen senere kan resultere i tab af data, eller du har muligvis ikke så mange muligheder, når du ændrer typen.
I afsnittet Yderligere kolonneindstillinger skal du vælge de muligheder, der yderligere definerer din kolonnetype.
Den kolonnetype, du vælger i trin 3, bestemmer, hvilke muligheder du har til rådighed for at konfigurere kolonnen.
(Valgfrit) Hvis du ønsker, at SharePoint skal teste de værdier, der er indtastet i din kolonne, skal du bruge sektionen Kolonnevalidering til at indtaste din formel.
Klik på OK.
SharePoint tilføjer kolonnen til din tilpassede liste.
Du kan ændre kolonneegenskaberne senere og omarrangere kolonnernes rækkefølge ved at bruge siden Listeindstillinger.
Når du først opretter en brugerdefineret liste, skal du bruge siden Listeindstillinger, hvor du har alle kommandoerne lige ved hånden for at komme igennem kolonneoprettelsen - du kan vælge webstedskolonner, oprette dine egne og omarrangere dem. Når din liste er blevet oprettet, og du skal tilføje flere kolonner, er knappen Opret kolonne på listesiden en praktisk måde at tilføje en eller to kolonner på uden at forlade listesiden.