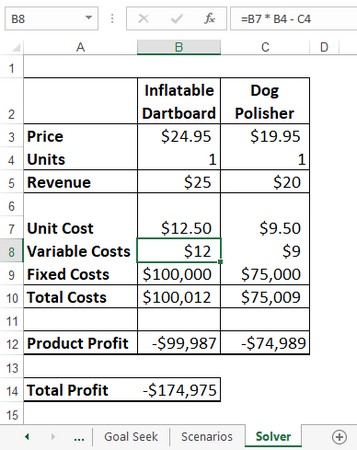Excel-regnearksværktøjer såsom Goal Seek, der ændrer en enkelt variabel, er nyttige, men desværre er de fleste problemer i erhvervslivet ikke så lette. Du vil normalt møde formler med mindst to og nogle gange snesevis af variabler. Ofte vil et problem have mere end én løsning, og din udfordring vil være at bruge Excel til at finde den optimale løsning (det vil sige den, der maksimerer fortjenesten eller minimerer omkostningerne eller matcher andre kriterier). Til disse større udfordringer har du brug for et mere muskuløst værktøj. Excel har netop svaret: Solver. Excel Solver er et sofistikeret optimeringsprogram, der sætter dig i stand til at finde løsninger på komplekse problemer, som ellers ville kræve matematisk analyse på højt niveau.
Forståelse af Excel Solver
Solver bruger ligesom Goal Seek en iterativ metode til at udføre sine beregninger. Brug af iteration betyder, at Excel Solver prøver en løsning, analyserer resultaterne, prøver en anden løsning og så videre. Denne cykliske iteration er dog ikke kun gætværk fra Solvers side. Det ville være dumt. Nej, Excel Solver undersøger, hvordan resultaterne ændrer sig med hver ny iteration, og gennem nogle sofistikerede matematiske processer (som heldigvis sker langt i baggrunden og kan ignoreres), kan den normalt fortælle, i hvilken retning den skal lede mod løsningen.
Fordelene ved Excel Solver
Ja, Goal Seek og Solver er begge iterative, men det gør dem ikke lige. Faktisk bringer Excel Solver en række fordele til bordet:
- Excel Solver giver dig mulighed for at angive flere justerbare celler. Du kan bruge op til 200 justerbare celler i alt.
- Excel Solver giver dig mulighed for at opsætte begrænsninger på de justerbare celler. For eksempel kan du bede Solver om at finde en løsning, der ikke kun maksimerer profitten, men også opfylder visse betingelser, såsom at opnå en bruttomargin på mellem 20 og 30 procent eller holde udgifterne mindre end $100.000. Disse forhold siges at være begrænsninger for løsningen.
- Excel Solver søger ikke kun et ønsket resultat ("målet" i Goal Seek), men også det optimale. For eksempel kan leder efter et optimalt resultat betyde, at du kan finde en løsning, der er det maksimale eller minimum muligt.
- Til komplekse problemer kan Solver generere flere løsninger . Du kan derefter gemme disse forskellige løsninger under forskellige scenarier.
Hvornår skal du bruge Excel Solver?
Okay, lad os skyde direkte her: Excel Solver er et kraftfuldt værktøj, som de fleste Excel-brugere ikke har brug for. Det ville for eksempel være overkill at bruge Solver til at beregne nettoresultatet givet faste indtægter og omkostningstal. Mange problemer kræver dog intet mindre end Solver-tilgangen. Disse problemer dækker mange forskellige områder og situationer, men de har alle følgende egenskaber til fælles:
- De har en enkelt objektivcelle (også kaldet målcellen ), der indeholder en formel, du vil maksimere, minimere eller indstille til en bestemt værdi. Denne formel kunne være en beregning såsom samlede transportudgifter eller nettofortjeneste.
- Objektcelleformlen indeholder referencer til en eller flere variable celler (også kaldet ukendte eller skiftende celler ). Solver justerer disse celler for at finde den optimale løsning til den objektive celleformel. Disse variable celler kan omfatte elementer såsom solgte enheder, forsendelsesomkostninger eller reklameudgifter.
- Eventuelt er der en eller flere begrænsningsceller, der skal opfylde visse kriterier. For eksempel kan du kræve, at annoncering er mindre end 10 procent af de samlede udgifter, eller at rabatten til kunderne er et beløb på mellem 40 og 60 procent.
For eksempel viser billedet nedenfor en regnearksdatamodel, der er konfigureret til Excel Solver. Modellen viser omsætning (pris gange solgte enheder) og omkostninger for to produkter, fortjenesten produceret af hvert produkt og den samlede fortjeneste. Spørgsmålet, der skal besvares her, er dette: Hvor mange enheder af hvert produkt skal sælges for at få en samlet fortjeneste på $0? Dette er kendt i erhvervslivet som en break-even analyse.
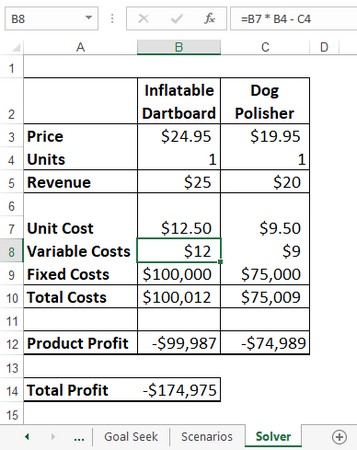
Målet for denne datamodel er at finde break-even-punktet (hvor det samlede overskud er $0).
Det lyder som en ligetil Goal Seek-opgave, men denne model har et vanskeligt aspekt: de variable omkostninger. Normalt er de variable omkostninger ved et produkt dets enhedsomkostninger gange antallet af solgte enheder. Hvis det koster $10 at producere produkt A, og du sælger 10.000 enheder, er de variable omkostninger for det pågældende produkt $100.000. Men i den virkelige verden er sådanne omkostninger ofte blandet mellem flere produkter. Hvis du for eksempel kører en fælles reklamekampagne for to produkter, afholdes disse omkostninger af begge produkter. Derfor antager denne model, at omkostningerne ved det ene produkt er relateret til de solgte enheder af det andet. Her er for eksempel formlen, der bruges til at beregne omkostningerne ved den oppustelige dartskive (celle B8):
=B7 * B4 – C4
Med andre ord reduceres de variable omkostninger for den oppustelige dartskive med én dollar for hver solgte enhed af hundepolereren. Sidstnævntes variable omkostninger bruger en lignende formel (i celle C8):
=C7 * C4 – B4
At have de variable omkostninger relateret til flere produkter sætter denne datamodel uden for, hvad Goal Seek kan gøre, men Solver er op til udfordringen. Her er de specielle celler i modellen, som Solver vil bruge:
- Objektcellen er C14; det samlede overskud og målløsningen for denne formel er 0 (det vil sige break-even-punktet).
- De skiftende celler er B4 og C4, som rummer antallet af solgte enheder for hvert produkt.
- For begrænsninger kan du tilføje, at både produktprofitcellerne (B12 og C12) også skal være 0.
Indlæser Excel Solver-tilføjelsesprogrammet
Et tilføjelsesprogram er software, der tilføjer en eller flere funktioner til Excel. Installation af tilføjelser giver dig yderligere Excel-funktioner, der som standard ikke er tilgængelige på båndet. Medfølgende tilføjelsessoftware er inkluderet i Excel, men installeres ikke automatisk, når du installerer Excel . Adskillige tilføjelser leveres som standard med Excel, herunder Solver, som gør dig i stand til at løse optimeringsproblemer.
Du installerer de medfølgende tilføjelser ved at bruge dialogboksen Excel-indstillinger; du kan finde dem i afsnittet Tilføjelser. Når de er installeret, er tilføjelser tilgængelige med det samme. De vises normalt på en fane relateret til deres funktion. For eksempel vises Solver på fanen Data.
Her er de trin, du skal følge for at indlæse Excel Solver-tilføjelsen:
Vælg Filer→ Indstillinger.
Dialogboksen Excel-indstillinger vises.
Vælg Tilføjelsesprogrammer.
På listen Administrer skal du vælge Excel-tilføjelsesprogrammer og derefter vælge Gå.
Excel viser dialogboksen Tilføjelsesprogrammer.
Marker afkrydsningsfeltet Solver Add-In
Klik på OK.
Excel tilføjer en Løser-knap til Data-fanens Analyser-gruppe.
Tag et kig for at finde ud af, hvordan du bruger Excel Solver .