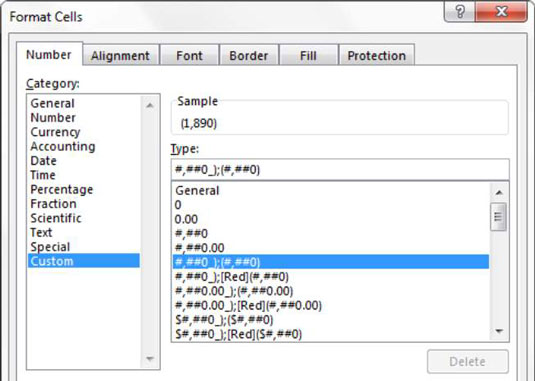Du kan forbedre læsbarheden af dine Excel-rapporter med tilpasset talformatering. Du kan anvende talformatering på celler på flere måder. De fleste mennesker bruger bare de praktiske talkommandoer, der findes på fanen Hjem.
Ved at bruge disse kommandoer kan du hurtigt anvende noget standardformatering (tal, procent, valuta og så videre) og bare være færdig med det, men en bedre måde er at bruge dialogboksen Formater celler, hvor du har mulighed for at oprette din egen brugerdefinerede talformatering.
Følg disse trin for at anvende grundlæggende talformatering:
Højreklik på en række celler, og vælg Formater celler.
Dialogboksen Formater celler vises.
Åbn fanen Nummer, og vælg et startformat, der giver mest mening for dit scenarie.
I denne figur er det valgte format Tal, og de valgte muligheder er at bruge en kommaseparator, at medtage ingen decimaler og at omslutte negative tal i parentes.

Klik på Custom-indstillingen som vist i denne figur.
Excel fører dig til en skærm, der afslører syntaksen, der udgør det format, du valgte. Her kan du redigere syntaksen i indtastningsfeltet Type for at tilpasse talformatet.
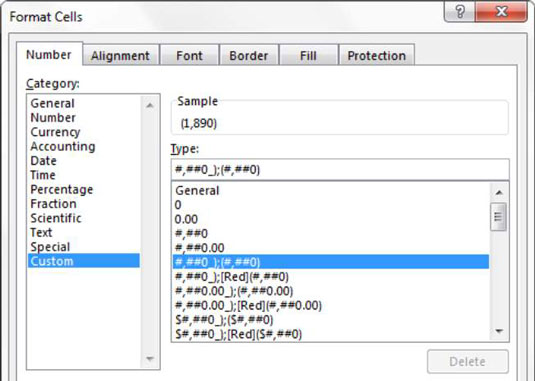
Talformateringssyntaksen fortæller Excel, hvordan et tal skal se ud i forskellige scenarier. Talformateringssyntaks består af forskellige individuelle talformater adskilt af semikolon.
I dette tilfælde ser du: #,##0_);(#,##0)
Her ser du to forskellige formater: formatet til venstre for semikolonet, og formatet til højre for semikolonet.
Som standard anvendes enhver formatering til venstre for det første semikolon på positive tal, og enhver formatering til højre for det første semikolon anvendes på negative tal. Så med dette valg vil negative tal blive formateret med parenteser, hvorimod positive tal vil blive formateret som et simpelt tal, som f.eks.
(1.890)
1.982
Bemærk, at syntaksen for den positive formatering i det foregående eksempel slutter med . Dette fortæller Excel at efterlade et mellemrum, der er bredden af et parentestegn, i slutningen af positive tal, hvilket sikrer, at positive og negative tal flugter pænt, når negative tal er pakket ind i parentes.
Du kan redigere syntaksen i indtastningsfeltet Type, så tallene formateres anderledes. Prøv for eksempel at ændre syntaksen til
+#,##0;-#,##0
Når denne syntaks anvendes, starter positive tal med +-symbolet, og negative tal starter med et –-symbol. Ligesom:
+1.200
-15.000
Dette er praktisk, når du formaterer procenter. For eksempel kan du anvende et brugerdefineret procentformat ved at indtaste følgende syntaks i indtastningsfeltet Type:
+0%;-0%
Denne syntaks giver dig procenter, der ser sådan ud:
+43 %
-54 %
Du kan blive fancy og indpakke dine negative procenter med parenteser med denne syntaks:
0%_);(0%)
Denne syntaks giver dig procenter, der ser sådan ud:
43 %
(54 %)
Hvis du kun inkluderer én formatsyntaks, hvilket betyder, at du ikke tilføjer en anden formateringsmulighed ved brug af et semikolonseparator, vil det ene format blive anvendt på alle tal - negative eller positive.