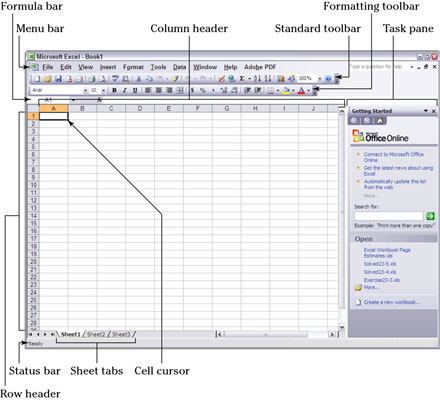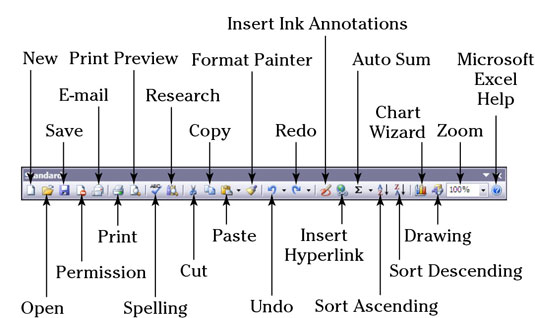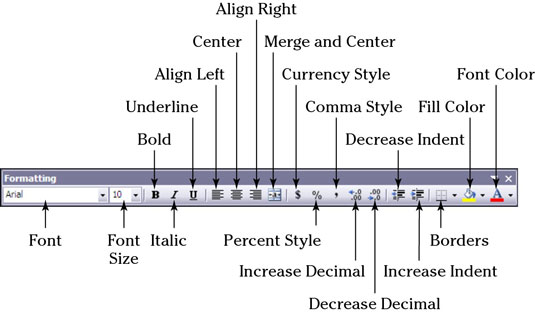At lære din vej rundt i Microsoft Office Excel at kende begynder med at starte opstartsvinduet og lære funktionerne i Excel Standard- og Formateringsværktøjslinjerne til at oprette og administrere dine regneark. Udnyt nogle tidsbesparende genveje til redigering og indtastning af dine data i Excel.
Excel 2003-programvinduet
Første gang du starter Microsoft Office-applikationsprogrammet Excel (version 2003 og tidligere), vises følgende programvindue, der indeholder tre tomme regneark. Du kan bygge dit nye regneark ved at bruge enhver af siderne, som følger den generelle Excel-regnearkskabelon.
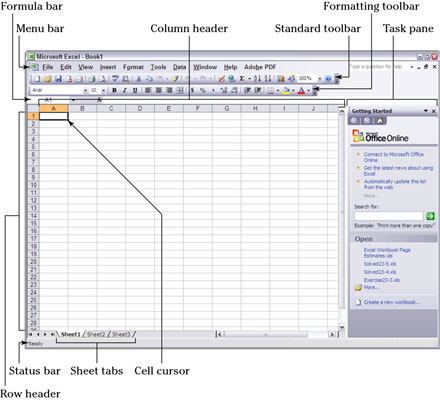
Excel 2003 Standard værktøjslinje
Standardværktøjslinjen i Excel indeholder en række knapper til at gøre ting som at åbne en ny projektmappe, zoome ind og ud på dit nuværende regneark og sortere udvalgte elementer. Lær knapperne til at udføre almindelige opgaver på standardværktøjslinjen i Excel-versioner 2003 og tidligere at kende ved at bruge den nyttige figur nedenfor.
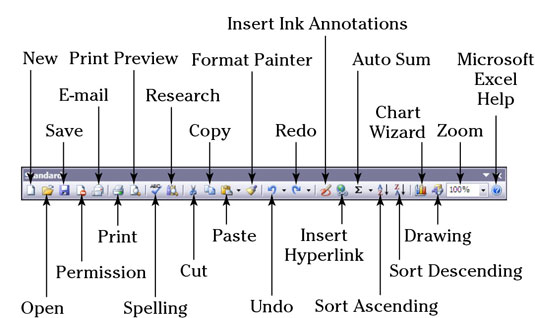
Excel 2003 formateringsværktøjslinje
Værktøjslinjen Formatering i Excel 2003 og tidligere versioner indeholder en række knapper til almindeligt anvendte formateringshandlinger på dit gennemsnitlige regneark, såsom ændring af tekststørrelse eller stil, formatering af tal og placering af rammer omkring celler. På formateringsværktøjslinjen er værktøjerne arrangeret i seks grupper af knapper (fra venstre mod højre).
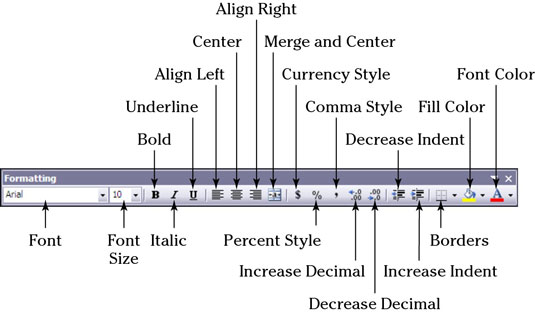
Excel-redigeringsgenvejstaster
En stor del af det arbejde, du udfører i Excel, er at redigere celleindholdet i regneark. For at spare tid på redigering skal du lære følgende Excel-genveje, inklusive tastekombinationerne og deres funktioner:
| Trykke |
Til |
| F2 |
Rediger den aktuelle celleindtastning og positionsindsættelsespunktet i slutningen
af celleindholdet |
| Skift+F2 |
Rediger kommentar knyttet til aktuel celle og positionsindsættelsespunkt
i kommentarfeltet |
| Backspace |
Slet tegn til venstre for indsætningspunktet ved redigering celle
post |
| Slet |
Slet tegn til højre for indsættelsespunktet, når du redigerer celleindtastning
: Ellers skal du slette celleindtastninger i det aktuelle område |
| Esc |
Annuller redigering i den aktuelle celleindtastning |
| Gå ind |
Fuldfør redigering i den aktuelle celleindtastning |
| Ctrl+C |
Kopier cellevalg til Windows Udklipsholder |
| Ctrl+X |
Klip cellevalg til Windows Udklipsholder |
| Ctrl+V |
Indsæt sidst kopierede eller klippede celler fra Windows Udklipsholder |
| Ctrl+bindestreg (-) |
Åbn dialogboksen Slet for at slette cellevalg og flytte de
resterende celler til venstre eller op |
| Ctrl+Shift+plus (+) |
Åbn dialogboksen Indsæt for at indsætte nye celler og flytte eksisterende
celler til højre eller ned |
| Ctrl+Z |
Fortryd sidste handling |
| Ctrl+Y |
Gentag sidst fortrydede handling |
Genvejstaster til Excel-dataindtastning
Når du arbejder i Excel og indtaster data i en celle, er det vigtigt at fuldføre indtastningen enten ved at klikke på en anden celle med musemarkøren eller ved at bruge en af de praktiske genvejstaster vist her til at flytte cellemarkøren:
| Trykke |
Til |
| Piletaster (↑, ↓, ←, →) |
Fuldfør celleindtastning, og flyt cellemarkøren én celle i pilens retning |
| Gå ind |
Fuldfør celleindtastning, og flyt cellemarkøren én række ned |
| Shift+Enter |
Fuldfør celleindtastning, og flyt cellemarkøren en række op |
| Ctrl+Enter |
Fuldfør celleindtastning i alle celler i det valgte område |
| Alt+Enter |
Begynd en ny linje i en celleindgang |
| Tab |
Fuldfør celleindtastning, og flyt cellemarkøren én kolonne til højre |
| Skift+Tab |
Fuldfør celleindtastning, og flyt cellemarkøren én kolonne til venstre |
| Esc |
Annuller den aktuelle celleindtastning |
| Ctrl+' (apostrof) |
Kopier formlen i cellen ovenfor til den aktuelle cellepost |
| Ctrl+Shift+” (citat) |
Kopier værdien fra cellen ovenfor til den aktuelle celleindtastning |
| Ctrl+`(accent) |
Skift mellem at vise celleværdier og celleformler i regnearket |
| Ctrl+; |
Indsæt den aktuelle dato i den aktuelle celleindtastning |
| Ctrl+Shift+; |
Indsæt aktuel tid i aktuel celleindtastning |