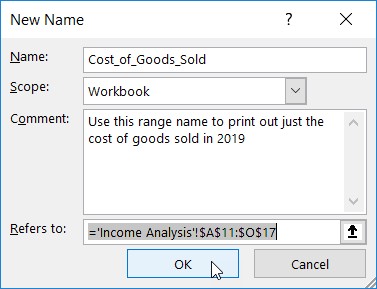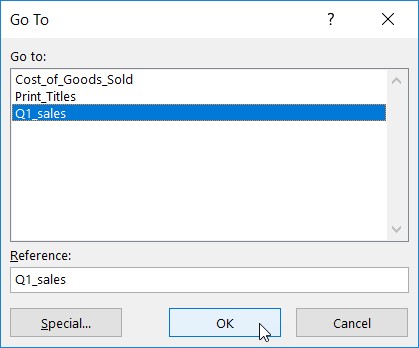Ved at tildele beskrivende navne til celler og Excel-intervaller kan du komme langt i retning af at holde styr på placeringen af vigtige oplysninger i et regneark. I stedet for at prøve at forbinde tilfældige cellekoordinater med specifik information i Excel 2019, skal du bare huske et navn. Du kan også bruge områdenavne til at angive det cellevalg, du vil udskrive eller bruge i andre Office 2019- programmer, såsom Microsoft Word eller Access. Det bedste af det hele er, at efter at du har navngivet en celle eller et celleområde, kan du bruge dette navn med Gå til-funktionen til ikke kun at finde området, men også vælge alle dets celler.
Det er altid en god idé at bruge områdenavne i regneark til alle de tidligere versioner af Excel designet til stationære og bærbare computere. Med denne nye version af Excel designet til touchscreen-enheder, såsom Windows 10-tablets og -smartphones, er det nemt at blive fanatiker omkring deres brug. Du kan spare dig selv for masser af tid og tonsvis af frustration ved at lokalisere og vælge datatabellerne og listerne i dine regneark på disse berøringsenheder via områdenavne. Kontrast ved blot at trykke på deres områdenavne på rullelisten i Excels navneboks for at gå til og vælge dem, så de først skal stryge og stryge for at finde og vise deres celler, før du trækker gennem deres celler med din finger eller pennen.
Sådan navngives Excel-områder og celler
Når du tildeler Excel-områdenavne til en celle eller celleområde, skal du følge nogle få retningslinjer:
Områdenavne skal begynde med et bogstav i alfabetet, ikke et tal.
Brug for eksempel Profit01 i stedet for 01Profit.
Områdenavne må ikke indeholde mellemrum. Brug understregningen (Shift+bindestreg) i stedet for et mellemrum til at binde delene af
e navn sammen. Brug f.eks. Profit_01 i stedet for Profit 01.
Områdenavne kan ikke svare til cellekoordinater i regnearket.
For eksempel kan du ikke navngive en celle Q1, fordi dette er en gyldig cellekoordinat. Brug i stedet noget som Q1_sales.
Områdenavne skal være unikke inden for deres omfang.
Det vil sige alle Excel-regnearkene i projektmappen, når omfanget er indstillet til projektmappe (som det er som standard) eller kun et specifikt ark i projektmappen, når omfanget er indstillet til et bestemt regneark, såsom Ark1 eller Indkomstanalyse ( når arket er navngivet).
Følg disse trin for at navngive en celle eller et celleområde i et Excel-regneark:
Vælg den enkelte celle eller det celleområde, du vil navngive.
Klik på Formler → Definerede navne → Definer navn (Alt+MZND) for at åbne dialogboksen Nyt navn.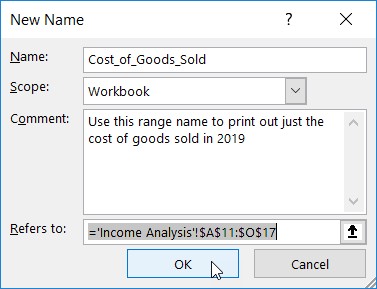
Navngivning af et celleområde i Excel-regnearket i dialogboksen Nyt navn.
Indtast navnet på den valgte celle eller celleområde i navnefeltet.
(Valgfrit) For at begrænse omfanget af Excel-områdenavnet til et bestemt regneark i stedet for hele projektmappen (standardindstillingen), skal du klikke på rullemenuen i rullelisten Omfang og derefter klikke på navnet på det ark, som rækkevidde skal begrænses.
(Valgfrit) For at tilføje en kommentar, der beskriver funktionen og/eller omfanget af områdenavnet, skal du klikke på tekstboksen Kommentar og derefter skrive dine kommentarer.
Tjek celleområdet, som det nye områdenavn vil omfatte, i tekstboksen Refererer til, og foretag en justering, hvis det er nødvendigt.
Hvis dette celleområde ikke er korrekt, skal du klikke på knappen Skjul (pil op) til højre for tekstboksen Referer til for at kondensere den nye dialogboks til tekstboksen Refererer og derefter klikke på den relevante celle eller trække gennem den relevante område, før du klikker på knappen Udvid (pil ned til højre for tekstboksen) for at gendanne dialogboksen Nyt navn til dens normale størrelse.
Klik på knappen OK for at færdiggøre definitionen af områdenavnet og lukke dialogboksen Nyt områdenavn.
Følg disse trin for hurtigt at navngive en celle eller et celleområde i et Excel-regneark fra navnefeltet på formellinjen:
Vælg den enkelte celle eller det celleområde, du vil navngive.
Klik på celleadressen for den aktuelle celle, der vises i navneboksen yderst til venstre på formellinjen.
Excel vælger celleadressen i navneboksen.
Indtast navnet på den valgte celle eller celleområde i navnefeltet.
Når du indtaster områdenavnet, skal du følge Excels navnekonventioner, der er angivet ovenfor.
Tryk på Enter.
For at vælge en navngivet celle eller et navngivet område i et Excel-regneark skal du klikke på områdenavnet på rullelisten Navneboks. For at åbne denne liste skal du klikke på rullepilen, der vises til højre for celleadressen på formellinjen.
Du kan også opnå det samme i Excel ved at vælge Hjem → Find og vælg (med kikkertikonet) → Gå til eller ved at trykke på F5 eller Ctrl+G for at åbne dialogboksen Gå til. Dobbeltklik på det ønskede områdenavn i Go To-listeboksen (vælg alternativt navnet efterfulgt af OK). Excel flytter cellemarkøren direkte til den navngivne celle. Hvis du vælger et celleområde, er alle cellerne i det område også markeret.
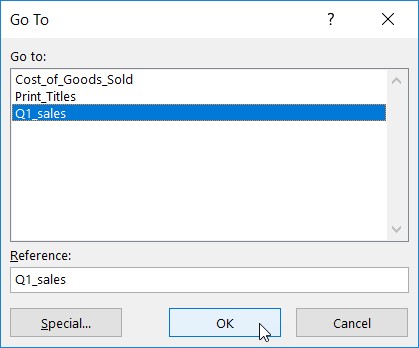
Vælg det navngivne celleområde for at gå til i en Excel-projektmappe.
Navngivning af celler for at identificere Excel-områdeformler
Cellenavne er ikke kun en god måde at identificere og finde celler og celleområder i dit regneark, men de er også en god måde at finde ud af formålet med dine formler. Antag for eksempel, at du har en simpel formel i celle K3, der beregner det samlede beløb, du har til gode ved at gange de timer, du arbejder for en klient (i celle I3) med klientens timepris (i celle J3). Normalt ville du indtaste denne formel i celle K3 som
=I3*J3
Men hvis du tildeler navnet Timer til celle I3 og navnet Rate til celle J3, kan du i celle K3 indtaste formlen
=Timer*Pris
Det er tvivlsomt, om nogen vil bestride, at funktionen af formlen =Timer*Rate er meget lettere at forstå end =I3*J3.
Følg disse trin for at indtaste en Excel-formel ved hjælp af cellenavne i stedet for cellereferencer:
Tildel områdenavne til de individuelle celler.
For dette eksempel, giv navnet Timer til celle I3 og navnet Rate til celle J3.
Placer cellemarkøren i den celle, hvor formlen skal vises.
I dette eksempel skal du placere cellemarkøren i celle K3.
Skriv = (lighedstegn) for at starte formlen.
Vælg den første celle, der henvises til i formlen, ved at markere dens celle (enten ved at klikke på cellen eller flytte cellemarkøren ind i den).
I dette eksempel vælger du cellen Timer ved at vælge celle I3.
Indtast den aritmetiske operator, der skal bruges i formlen.
I dette eksempel skal du skrive * (stjerne) til multiplikation.
Vælg den anden celle, der henvises til i formlen, ved at markere dens celle (enten ved at klikke på cellen eller flytte cellemarkøren ind i den) .
I dette eksempel vælger du cellen Rate ved at vælge celle J3.
Klik på Enter-knappen, eller tryk på Enter for at fuldføre formlen.
I dette eksempel indtaster Excel formlen =Timer*Pris i celle K3.
Du kan ikke bruge udfyldningshåndtaget til at kopiere en formel, der bruger cellenavne i stedet for celleadresser, til andre celler i en kolonne eller række, der udfører den samme funktion. Når du kopierer en original formel, der bruger navne i stedet for adresser, kopierer Excel den originale formel uden at justere cellereferencerne til de nye rækker og kolonner.
Har du problemer med din Excel-formel? Find ud af, hvordan du dechifrerer fejlværdier i en Excel-formel .
Navngivning af konstanter i Excel-intervaller
Visse formler bruger konstante værdier, såsom en skattesats på 8,25 % eller en diskonteringssats på 10 %. Hvis du ikke ønsker at skulle indtaste disse konstanter i en celle i regnearket for at bruge formlerne, opretter du områdenavne, der indeholder deres værdier, og bruger derefter deres områdenavne i de formler, du opretter.
For at oprette en konstant i Excel kaldet tax_rate (på 8,25%) skal du følge disse trin:
Klik på knappen Definer navn på fanen Båndets formler, eller tryk på Alt+MMD for at åbne dialogboksen Nyt navn.
I dialogboksen Nyt navn skal du skrive områdenavnet (afgiftssats i dette eksempel) i tekstboksen Navn.
Sørg for at overholde navngivningskonventionerne for celleområdet, når du indtaster dette nye navn.
(Valgfrit) For at begrænse omfanget af det definerede områdenavn til kun et bestemt regneark i stedet for hele projektmappen, skal du klikke på navnet på arket på rullelisten Omfang.
Normalt er du mere sikker ved at holde fast i standardvalget af Workbook som indstillingen Scope, så du kan bruge din konstant i en formel på et hvilket som helst af arkene. Skift kun omfanget til et bestemt regneark, når du vil bruge det samme områdenavn på flere ark i projektmappen, eller du er sikker på, at du kun vil bruge det i formler på det regneark.
Klik i tekstboksen Referer til efter lighedstegnet (=), og erstat (indtast) den aktuelle celleadresse med den konstante værdi (8,25 % i dette eksempel) eller en formel, der beregner konstanten.
Klik på OK for at lukke dialogboksen Nyt navn.
Når du har tildelt en konstant til et områdenavn ved hjælp af denne metode, kan du anvende den på de formler, du opretter i regnearket, på en af to måder:
- Indtast det områdenavn, som du tildeler konstanten på det sted i formlen, hvor dens værdi er påkrævet.
- Klik på kommandoknappen Brug i formel på fanen Formler (eller tryk på Alt+MS), og klik derefter på konstantens områdenavn på rullemenuen, der vises.
Når du kopierer en formel, der bruger et områdenavn, der indeholder en konstant, forbliver dens værdier uændrede i alle kopier af formlen, som du opretter med udfyldningshåndtaget. (Med andre ord fungerer områdenavne i formler som absolutte celleadresser i kopierede formler.)
Når du opdaterer konstanten ved at ændre dens værdi i dialogboksen Rediger navn – åbnes ved at klikke på områdenavnet i dialogboksen Navnehåndtering (Alt+MN) og derefter klikke på knappen Rediger – alle formlerne, der bruger denne konstant ( ved at henvise til områdenavnet) opdateres (genberegnes) automatisk for at afspejle denne ændring.