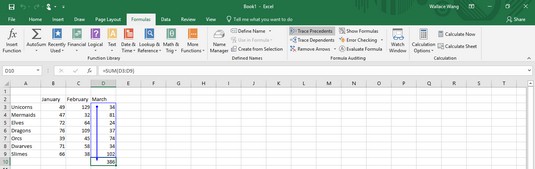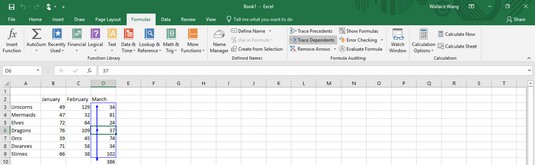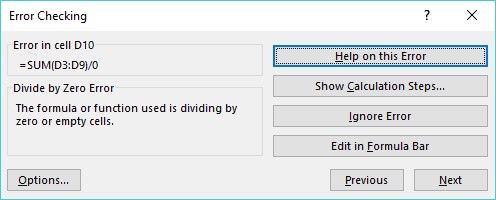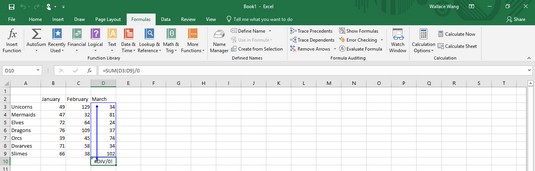Dit Excel-regneark giver resultater, der kun er så gode som de data, du giver det, og de formler, du opretter. Giv et Excel-regneark de forkerte data, og det vil (naturligvis) beregne det forkerte resultat. Mere besværligt er det, når du giver et regneark de rigtige data, men din formel er forkert, hvilket giver et vildledende og forkert resultat.
Selvom Excel ser ud til at beregne dine formler korrekt, skal du kontrollere dine beregninger igen for at være sikker. Nogle almindelige fejl, der kan ødelægge dine formler, inkluderer
- Manglende data: Formlen bruger ikke alle de nødvendige data til at beregne det korrekte resultat.
- Forkerte data: Formlen henter data fra den forkerte celle (eller forkerte data fra den rigtige celle).
- Forkert beregning: Din formel beregner et resultat forkert.
Hvis en formel beregner data forkert, har du sandsynligvis ikke skrevet formlen korrekt. For eksempel vil du måske have en formel til at tilføje to tal, men du har ved et uheld indtastet formlen for at gange to tal. For at kontrollere, om en formel beregner data forkert, skal du give den data, som du allerede ved, hvad resultatet skal være. For eksempel, hvis du skriver tallene 4 og 7 i en formel, der skal tilføje to tal, men den returnerer 28 i stedet for 11, ved du, at den ikke beregner korrekt.
Hvis din formel er korrekt, men den stadig ikke beregner det rigtige resultat, er chancerne gode for, at den ikke får de data, den har brug for, fra de korrekte celler. For at hjælpe dig med at spore, om en formel modtager alle de data, den har brug for, tilbyder Excel revisionsfunktioner, der visuelt viser dig, hvilke celler der leverer data til hvilke formler. Ved at bruge Excels revisionsfunktioner kan du
- Sørg for, at dine formler bruger data fra de korrekte celler.
- Find ud af med det samme, om en formel kan gå galt, hvis du ændrer en cellereference.
Finde, hvor en Excel-formel henter sine data
Hvis en Excel-formel henter data fra de forkerte celler, vil den aldrig beregne det rigtige resultat. Ved at spore en formel kan du se alle de celler, som en formel bruger til at hente data.
Enhver celle, der leverer data til en formel, er præcedens.
Følg disse trin for at spore en formel:
Klik i en celle, der indeholder den formel, du vil kontrollere.
Klik på fanen Formler.
Klik på ikonet Spor præcedenser i gruppen Formelrevision.
Excel tegner pile, der viser dig alle de celler, der fører data ind i den formel, du valgte i trin 1.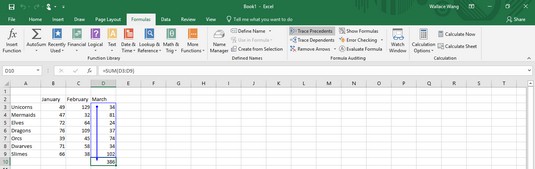
Excel tegner pile, der sporer de præcedensceller, der fører data ind i en formel.
I gruppen Formelrevision skal du klikke på ikonet Fjern pile for at få revisionspilen til at forsvinde.
Finde hvilke(n) Excel-formler en celle kan ændre
Nogle gange kan du være nysgerrig efter, hvordan en bestemt celle kan påvirke en formel, der er gemt i dit regneark. Selvom du bare kan skrive en ny værdi i den pågældende celle og se efter eventuelle ændringer, er det nemmere (og mere nøjagtigt) at identificere alle formler, der er afhængige af en bestemt celle.
Enhver formel, der modtager data, er en afhængig.
Følg disse trin for at finde en eller flere formler, som en enkelt celle kan påvirke:
Klik i en celle, der indeholder data (ikke en formel).
Klik på fanen Formler.
Klik på Spor afhængige i gruppen Formelrevision.
Excel tegner en pil, der peger på en celle, der indeholder en formel. Dette fortæller dig, at hvis du ændrer dataene i den celle, du valgte i trin 1, vil det ændre det beregnede resultat i cellen, der indeholder en formel.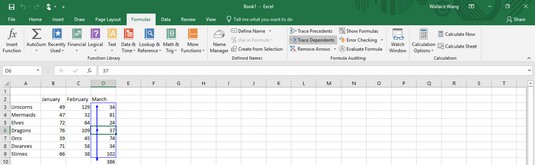
Excel kan identificere, hvilke formler en bestemt celle kan ændre.
I gruppen Formelrevision skal du klikke på ikonet Fjern pile for at få pilen til at forsvinde.
Kontrollerer for Excel-fejl
Hvis du opretter store regneark med data og formler, der udfylder rækker og kolonner, kan det være svært at kontrollere for at sikre, at der ikke er problemer med dit regneark, såsom en formel, der deler et tal med en ikke-eksisterende værdi i en anden celle.
Heldigvis kan du få Excel til at fange mange typer fejl ved at følge disse trin:
Klik på fanen Formler.
Klik på ikonet Fejlkontrol i gruppen Formelrevision.
Excel viser en dialogboks og fremhæver eventuelle fejl.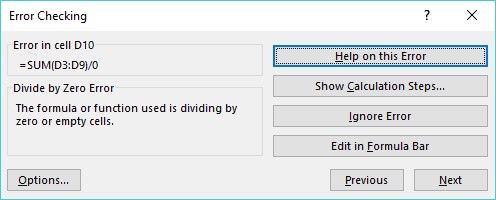
Excel kan identificere mange almindelige fejl i et regneark.
Klik på Forrige eller Næste for at se yderligere fejl.
Når du er færdig, skal du klikke på ikonet Luk (X) i dialogboksen for at få det til at forsvinde.
Klik i en celle, der indeholder en fejl.
Klik på den nedadpegende pil, der vises til højre for fejlkontrolikonet.
En menu vises.
Klik på Trace Error.
Excel viser pile for at vise dig de celler, der forårsager problemet for den fejl, du valgte i trin 5.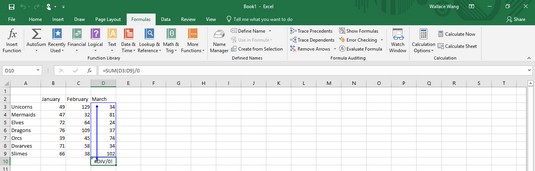
Excel kan vise dig, hvor der opstår fejl i dit regneark.
I gruppen Formelrevision skal du klikke på ikonet Fjern pile for at få pilen til at forsvinde.