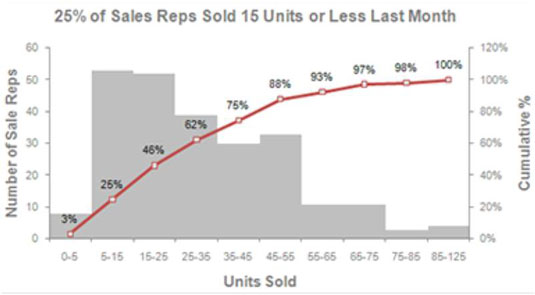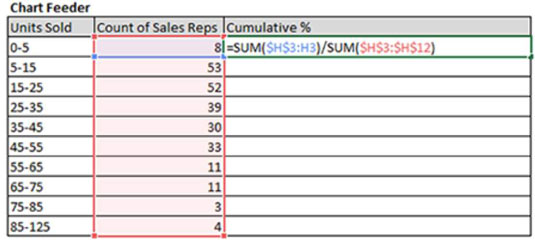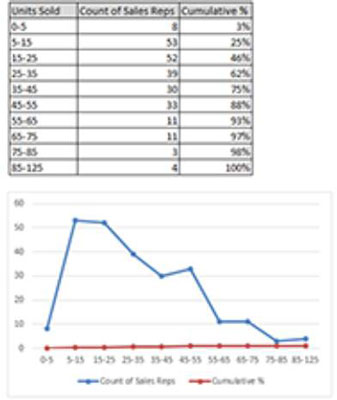Et histogram er en graf, der plotter frekvensfordelingen i dine Excel-dashboards og -rapporter. En frekvensfordeling viser, hvor ofte en begivenhed eller kategori af data forekommer. Med et histogram kan du visuelt se den generelle fordeling af en bestemt egenskab.
En god funktion at tilføje til dine histogrammer er en kumulativ procentserie. Med en kumulativ procentserie kan du vise procentfordelingen af datapunkterne til venstre for interessepunktet.
Denne figur viser et eksempel på en kumulativ procentserie. Ved hvert datapunkt i histogrammet fortæller den kumulative procentserie dig den procentdel af populationen, der fylder alle beholderne op til det punkt. For eksempel kan du se, at 25 % af de repræsenterede sælgere solgte 15 enheder eller mindre. Med andre ord solgte 75 % af sælgerne mere end 15 enheder.
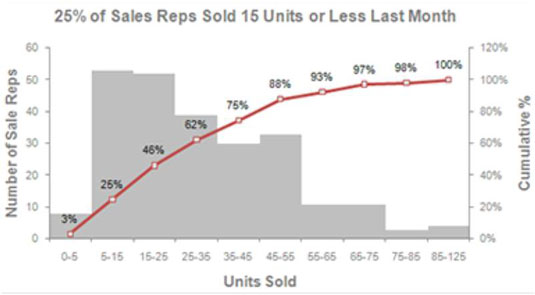
Tag endnu et kig på diagrammet i denne figur og find det punkt, hvor du ser 75 % på den kumulative serie. Ved 75 % skal du se på etiketten for det pågældende beholderområde (du ser 35–45). 75 %-mærket fortæller dig, at 75 % af sælgerne solgte mellem 0 og 45 enheder. Det betyder, at kun 25 % af sælgerne solgte mere end 45 enheder.
Følg disse trin for at oprette en kumulativ procentserie for dit histogram:
Når du har oprettet et histogram, skal du tilføje en kolonne til din diagramføder-tabel, der beregner procentdelen af de samlede salgsrepræsentanter for den første beholder, som vist i denne figur.
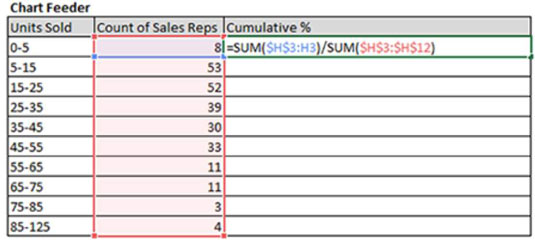
Bemærk dollarsymbolerne ($), der bruges i formlen til at låse referencerne, mens du kopierer formlen ned.
Kopier formlen ned for alle beholderne i tabellen.
Brug diagramfødertabellen til at plotte dataene ind i et linjediagram.
Som du kan se i denne figur, har det resulterende diagram brug for noget ekstra formatering.
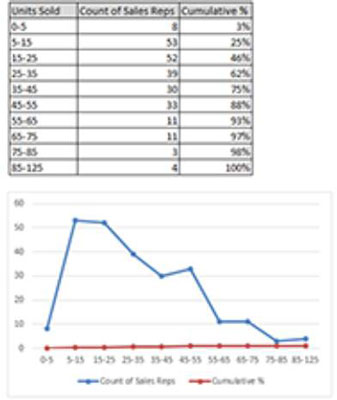
Højreklik på serien, der udgør dit histogram (Antal sælgere), vælg Skift diagramtype, og skift derefter diagramtypen til et kolonnediagram.
Højreklik på en af kolonnerne i diagrammet, og vælg Formater dataserie.
Juster egenskaben Gap Width til 0.
Højreklik på Kumulativ %-serie i diagrammet, og vælg Formater dataserie.
I dialogboksen Formatér dataserier skal du ændre indstillingen Plot serie på til sekundær akse.
Højreklik på Kumulativ %-serie i diagrammet, og vælg Tilføj dataetiketter.
På dette tidspunkt er dit basisdiagram færdigt. Den skal ligne den, der er vist i den første figur. Når du kommer til dette punkt, kan du justere farverne, etiketterne og anden formatering.