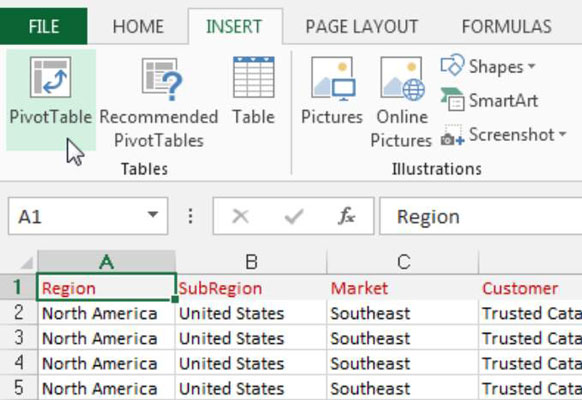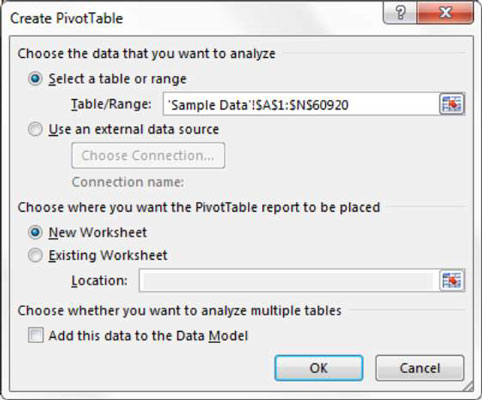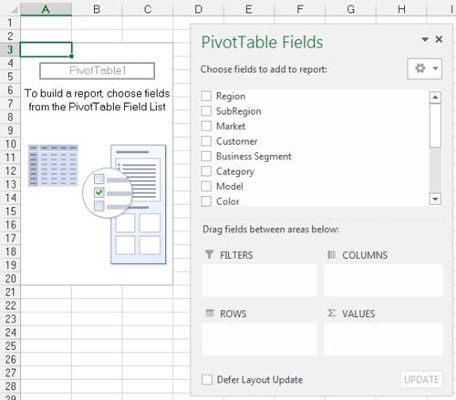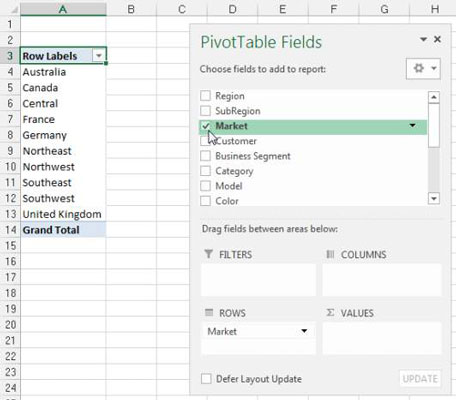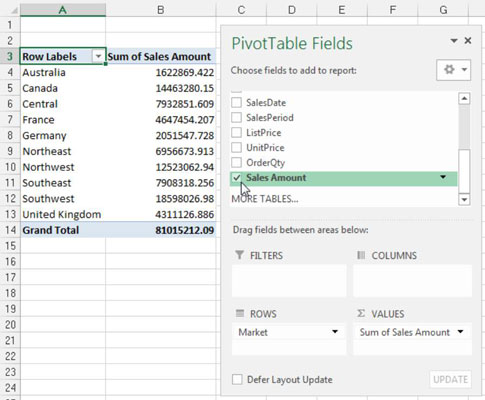En pivottabel i Excel giver dig mulighed for at bruge mindre tid på at vedligeholde dine dashboards og rapporter og mere tid på andre nyttige ting. Intet værktøj i hele Excel giver dig mulighed for at opnå denne effektive datamodel bedre end en pivottabel.
Brug følgende trin til at gennemgå oprettelsen af din første pivottabel:
Klik på en enkelt celle inde i din datakilde – den tabel, du skal bruge til at fodre pivottabellen.
Vælg fanen Indsæt på båndet. Her finder du pivottabelikonet, som vist i denne figur. Vælg pivottabel fra rullelisten under ikonet.
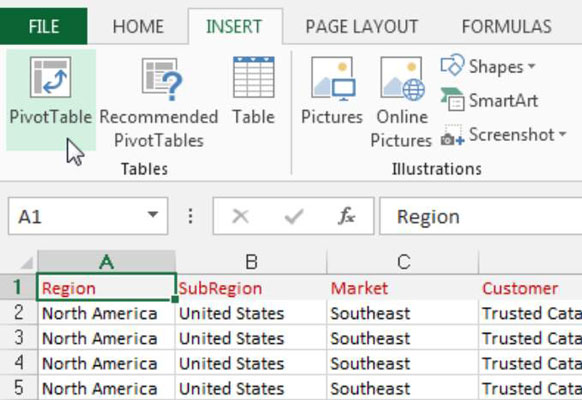
Dette aktiverer dialogboksen Opret pivottabel, som vist i denne figur. Som du kan se, beder denne dialogboks dig om at angive placeringen af dine kildedata og det sted, du vil placere pivottabellen.
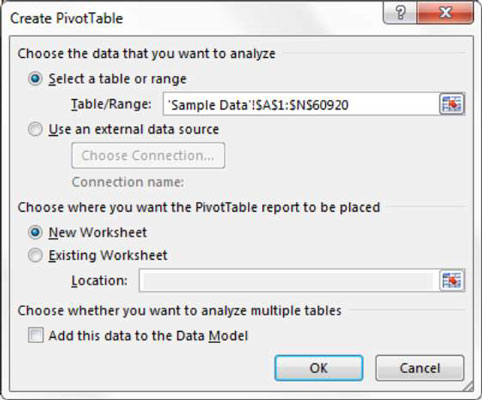
Bemærk, at i dialogboksen Opret pivottabel gør Excel et forsøg på at udfylde rækkevidden af dine data for dig. I de fleste tilfælde får Excel dette rigtigt. Sørg dog altid for, at det korrekte område er valgt.
Du vil også bemærke i figuren, at standardplaceringen for en ny pivottabel er Nyt regneark. Dette betyder, at din pivottabel vil blive placeret i et nyt regneark i den aktuelle projektmappe. Du kan ændre dette ved at vælge indstillingen Eksisterende regneark og angive det regneark, hvor du vil have pivottabellen placeret.
Klik på OK.
På dette tidspunkt har du en tom pivottabelrapport på et nyt regneark. Ved siden af den tomme pivottabel ser du dialogboksen Pivottabelfelter, vist i denne figur.
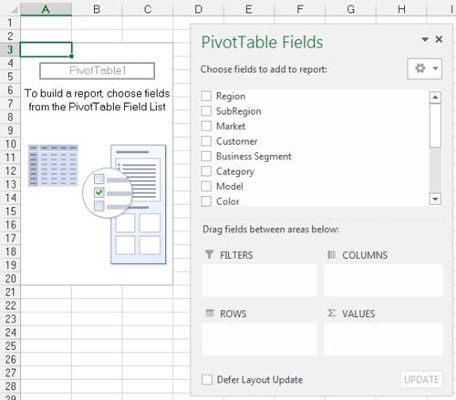
Ideen her er at tilføje de felter, du har brug for, i pivottabellen ved at bruge de fire dropzoner, der findes i PivotTable Field List — Filtre, Kolonner, Rækker og Værdier. Behageligt nok svarer disse dropzoner til de fire områder i pivottabellen, du gennemgår i begyndelsen af dette kapitel.
Hvis et klik på pivottabellen ikke aktiverer dialogboksen Pivottabelfelter, kan du aktivere den manuelt ved at højreklikke et vilkårligt sted inde i pivottabellen og vælge Vis feltliste.
Nu, før du går vild og begynder at droppe marker i de forskellige dropzoner, er det vigtigt, at du stiller dig selv to spørgsmål; "Hvad måler jeg?" og "Hvordan vil jeg se det?" Svarene på disse spørgsmål giver dig en vis vejledning, når du skal afgøre, hvilke felter der går hvorhen.
Til din første pivottabelrapport vil du måle dollarsalget efter marked. Dette fortæller dig automatisk, at du skal arbejde med feltet Salgsbeløb og feltet Marked.
Hvordan vil du se det? Du ønsker, at markeder skal gå ned i venstre side af rapporten, og salgsbeløb skal beregnes ud for hvert marked. Når du husker de fire områder i pivottabellen, skal du tilføje feltet Marked til dropzonen Rækker og feltet Salgsbeløb til dropzonen Værdier.
Marker afkrydsningsfeltet Marked på listen, som vist i denne figur.
Nu hvor du har regioner i din pivottabel, er det tid til at tilføje dollarsalget.
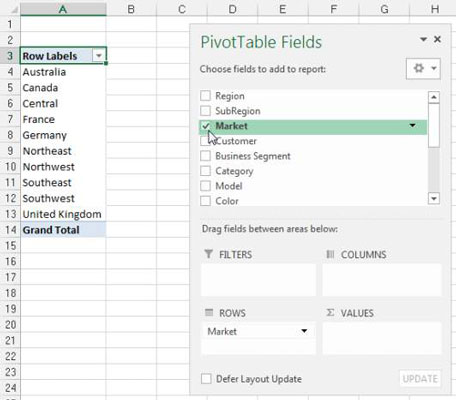
Marker afkrydsningsfeltet Salgsbeløb på listen, som vist i denne figur.
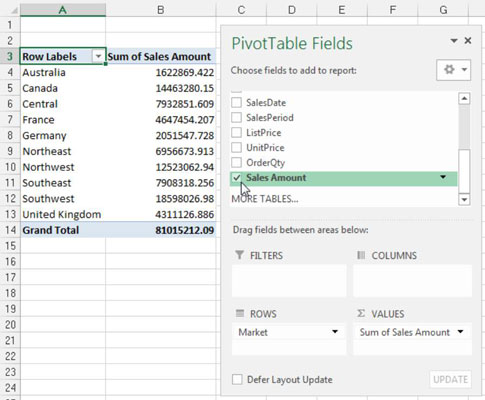
Hvis du markerer et afkrydsningsfelt, der ikke er numerisk (tekst eller dato), placeres det felt automatisk i rækkeområdet i pivottabellen. Hvis du markerer et afkrydsningsfelt, der er numerisk , placeres det felt automatisk i værdiområdet i pivottabellen.
Hvad sker der, hvis du har brug for felter i de andre områder af pivottabellen? Nå, i stedet for at markere feltets afkrydsningsfelt, kan du trække et hvilket som helst felt direkte til de forskellige dropzoner.
En ting mere: Når du tilføjer felter til drop-zonerne, kan det være svært at se alle felterne i hver drop-zone. Du kan udvide dialogboksen Pivottabelfelter ved at klikke og trække i dialogboksens kanter.