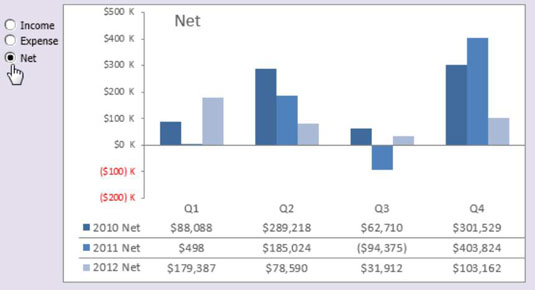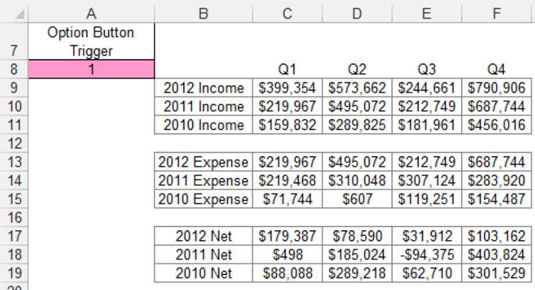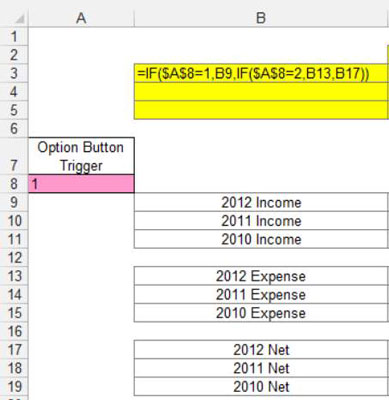En af måderne, hvorpå du kan bruge indstillingsknapper i dine Excel-dashboards og -rapporter, er at fodre et enkelt diagram med forskellige data, baseret på den valgte mulighed. Denne figur illustrerer et eksempel på dette. Når hver kategori er valgt, opdateres det enkelte diagram for at vise dataene for det pågældende udvalg.
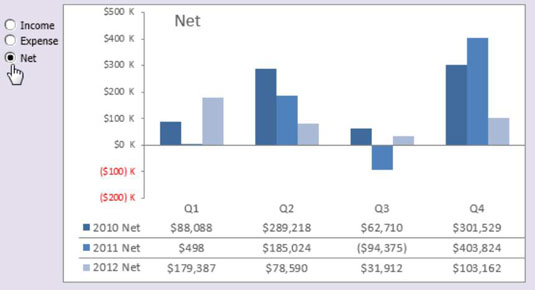
Nu kan du oprette tre separate diagrammer og vise dem alle på dit dashboard på samme tid. Men brug af valgmuligheder som et alternativ sparer værdifuld ejendom ved ikke at skulle vise tre separate diagrammer. Derudover er det meget nemmere at fejlfinde, formatere og vedligeholde et diagram end tre.
For at oprette dette eksempel skal du starte med tre rå datasæt - som vist i den følgende figur - der indeholder tre kategorier af data; Indtægter, udgifter og netto. I nærheden af de rå data skal du reservere en celle, hvor indstillingsknapperne udsender deres værdier (celle A8, i dette eksempel). Denne celle indeholder ID'et for den valgte indstilling: 1, 2 eller 3.
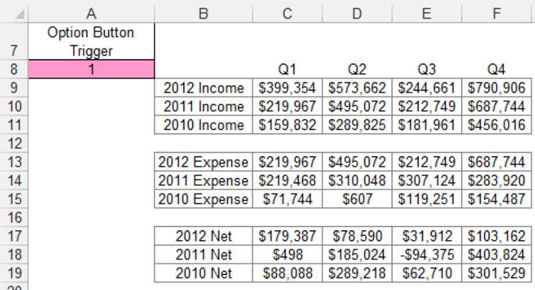
Du opretter derefter analyselaget (iscenesættelsestabellen), der består af alle formler, som vist i følgende figur. Diagrammet læser fra denne iscenesættelsestabel, så du kan kontrollere, hvad diagrammet ser. Den første celle i iscenesættelsestabellen indeholder følgende formel:
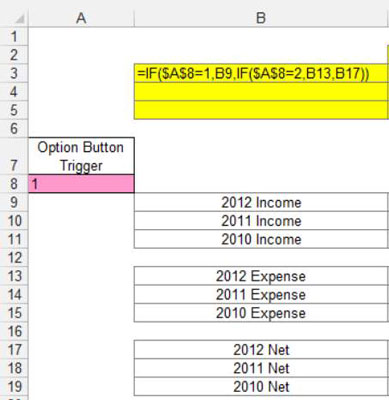
=HVIS($A$8=1,B9,IF($A$8=2,B13,B17))
Denne formel fortæller Excel at kontrollere værdien af celle A8 (den celle, hvor indstillingsknapperne udlæser deres værdier). Hvis værdien af celle A8 er 1, hvilket repræsenterer værdien af indstillingen Indkomst, returnerer formlen værdien i indkomstdatasættet (celle B9).
Hvis værdien af celle A8 er 2, som repræsenterer værdien af udgiftsindstillingen, returnerer formlen værdien i udgiftsdatasættet (celle B13). Hvis værdien af celle A8 ikke er 1 eller 2, returneres værdien i celle B17.
Bemærk, at formlen vist i den foregående figur bruger absolutte referencer med celle A8. Det vil sige, at referencen til celle A8 i formlen er præfikset med $-tegn ($A$8). Dette sikrer, at cellereferencerne i formlerne ikke forskydes, når de kopieres ned og på tværs.
For at teste, at formlen fungerer fint, kan du ændre værdien af celle A8 manuelt fra 1 til 3. Når formlen virker, kopierer du blot formlen på tværs og ned for at fylde resten af iscenesættelsestabellen.
Når opsætningen er oprettet, er der kun tilbage at lave diagrammet ved hjælp af iscenesættelsestabellen. Igen, de to store fordele, du får ved denne type opsætning, er, at du kan foretage alle formateringsændringer til et diagram, og det er nemt at tilføje et andet datasæt ved at tilføje endnu en indstillingsknap, og du kan nemt redigere dine formler.