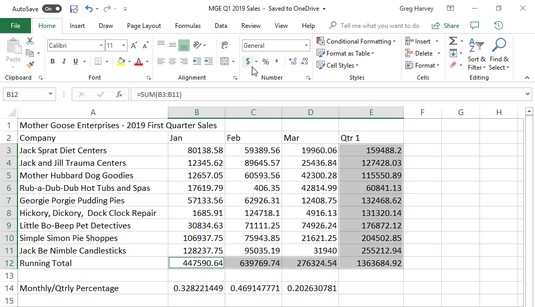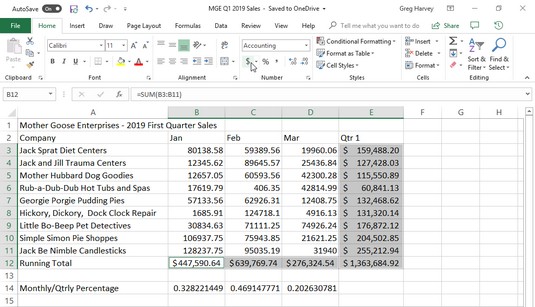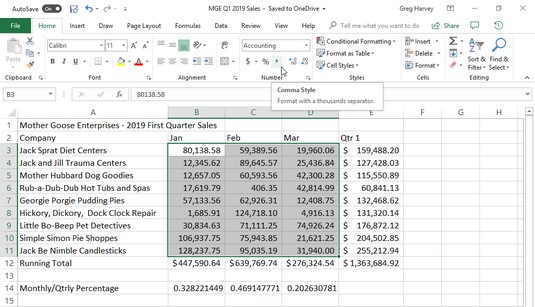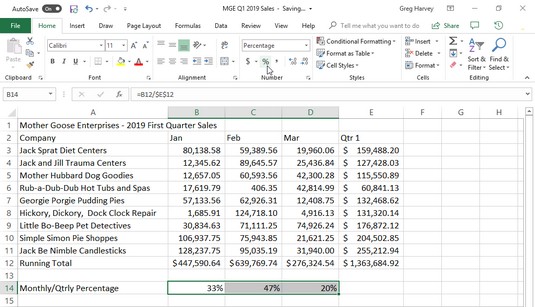Hvordan du indtaster værdier i et Excel 2019-regneark bestemmer, hvilken type talformat de får. Her er nogle eksempler på, hvordan Excel-talformatet fungerer:
- Hvis du indtaster en finansiel værdi komplet med dollartegnet og to decimaler, tildeler Excel et valutanummerformat til cellen sammen med indtastningen.
- Hvis du indtaster en værdi, der repræsenterer en procentdel som et helt tal efterfulgt af procenttegnet uden decimaler, tildeler Excel cellen det procenttalsformat, der følger dette mønster, sammen med indtastningen.
- Hvis du indtaster en dato (dato er også værdier), der følger et af de indbyggede Excel-talformater, såsom 11/06/13 eller 06-Nov-13, tildeler programmet et datonummerformat, der følger mønsteret for datoen sammen med en særlig værdi, der repræsenterer datoen.
Selvom du kan formatere værdier på denne måde efterhånden (hvilket er nødvendigt i tilfælde af datoer), behøver du ikke gøre det på denne måde. Du kan altid tildele et talformat til en gruppe værdier, før eller efter du indtaster dem. Formatering af tal, efter du har indtastet dem, er ofte den mest effektive måde at gå, fordi det kun er en to-trins procedure:
Vælg alle de celler, der indeholder de værdier, der skal klædes om.
Vælg det talformat, du vil bruge, fra formateringskommandoknapperne på fanen Hjem eller de tilgængelige muligheder på fanen Tal i dialogboksen Formater celler.
Selvom du er en rigtig, rigtig god maskinskriver og foretrækker at indtaste hver værdi præcis, som du vil have den skal vises i regnearket, er du stadig nødt til at ty til at bruge talformater for at få de værdier, der beregnes af formler, til at matche de andre, du gå ind. Dette skyldes, at Excel anvender et generelt talformat (som dialogboksen Formater celler definerer: "Generelt formatceller har ikke noget specifikt talformat.") på alle de værdier, det beregner, såvel som alle du indtaster, der ikke nøjagtigt følger én. af de andre Excel-talformater. Det største problem med det generelle format er, at det har den grimme vane at droppe alle indledende og efterfølgende nuller fra indtastningerne. Dette gør det meget svært at opstille tal i en kolonne på deres decimaltegn.
Du kan se denne triste situation på billedet nedenfor, som er et eksempel på et regneark med salgstal for første kvartal 2019 for Mother Goose Enterprises, før nogen af værdierne er blevet formateret. Læg mærke til, hvordan decimalen i tallene i kolonnerne med månedlige salgstal zig og zagger, fordi de ikke er justeret efter decimalen. Dette er fejlen i Excels generelle talformat; den eneste kur er at formatere værdierne med et ensartet talformat.
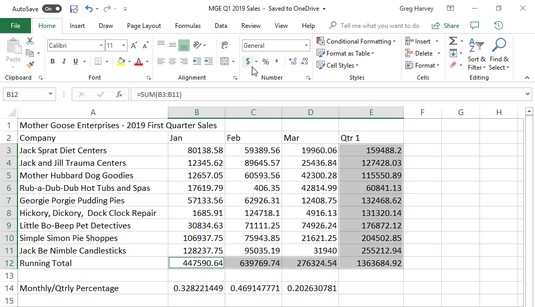
Tal med decimaler justeres ikke, når du vælger Generel formatering.
Sådan indtaster du penge i Excel 2019
I betragtning af den økonomiske karakter af de fleste Excel 2019-regneark, bruger du sandsynligvis regnskabsnummerformatet mere end nogen anden. Det er nemt at anvende dette format, fordi du kan tildele det til cellevalget ved blot at klikke på knappen Regnskabsnummerformat på fanen Hjem.
Regnskabstalformatet tilføjer et dollartegn, kommaer mellem tusindvis af dollars og to decimaler til alle værdier i et valgt område. Hvis nogen af værdierne i cellevalget er negative, viser dette talformat dem i parentes (som revisorer kan lide dem). Hvis du vil have et minustegn foran dine negative økonomiske værdier i stedet for at omslutte dem i parentes, skal du vælge Valutaformatet på rullemenuen Talformat eller på fanen Tal i dialogboksen Formater celler.
Du kan se nedenfor, at kun de celler, der indeholder totaler, er valgt (celleområder E3:E10 og B10:D10). Dette cellevalg blev derefter formateret med regnskabsnummerformatet ved blot at klikke på dens kommandoknap (naturligvis den med $-ikonet) i Nummergruppen på båndets Hjem-fane.
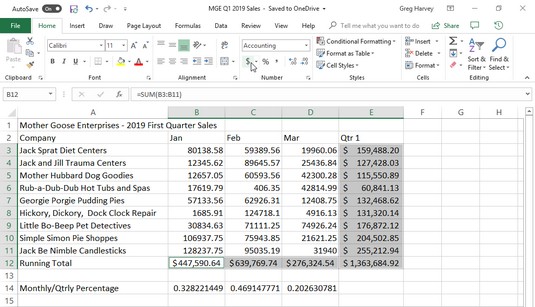
Totalerne i Mother Goose-salgstabellen efter at have klikket på knappen Regnskabsnummerformat på fanen Hjem.
Selvom du kunne sætte alle tallene i tabellen ind i regnskabsnummerformatet for at bringe decimalerne på linje, ville dette resultere i en overflod af dollartegn i en ret lille tabel. I dette eksempel blev kun de månedlige og kvartalsvise totaler formateret med regnskabsnummerformatet.
Excel 2019: Formatoverløb
Når du anvender regnskabsnummerformatet på markeringen i celleområderne E3:E10 og B10:D10 i salgstabellen vist ovenfor, tilføjer Excel dollartegn, kommaer mellem tusinder, et decimaltegn og to decimaler til de fremhævede værdier. Samtidig udvider Excel automatisk kolonne B, C, D og E lige nok til at vise al denne nye formatering.
I versioner af Excel tidligere end Excel 2003 skulle du selv udvide disse kolonner, og i stedet for de perfekt afstemte tal, blev du konfronteret med kolonner med #######s i celleområderne E3:E10 og B10:D10. Sådanne pund-tegn (hvor pænt formaterede dollartotaler skal være) tjener som overløbsindikatorer, der erklærer, at uanset hvilken formatering, du tilføjede til værdien i den pågældende celle, har tilføjet så meget til værdiens visning, at Excel ikke længere kan vise den inden for den aktuelle kolonnebredde.
Heldigvis eliminerer Excel formatoverløbsindikatorerne, når du formaterer værdierne i dine celler ved automatisk at udvide kolonnerne. Den eneste gang, du nogensinde vil støde på disse frygtede #######'er i dine celler, er, når du påtager dig selv at indsnævre en regnearkskolonne i en sådan grad, at Excel ikke længere kan vise alle tegnene i dets celler med formaterede værdier.
Excel 2019: Kommastil
Comma Style-formatet tilbyder et godt alternativ til Currency-formatet. Ligesom Currency indsætter formatet kommastil kommaer i større tal for at adskille tusinder, hundredtusinder, millioner og … ja, du forstår.
Dette format viser også to decimaler og sætter negative værdier i parentes. Hvad den ikke viser, er dollartegn. Dette gør det perfekt til at formatere tabeller, hvor det er tydeligt, at du har med dollars og cents at gøre, eller til større værdier, der ikke har noget med penge at gøre.
Kommastil-formatet fungerer også godt for størstedelen af værdierne i eksemplet på salgsarket for første kvartal. Tjek billedet nedenfor for at se denne tabel, efter at cellerne, der indeholder det månedlige salg for alle Mother Goose Enterprises, er formateret med Comma Style-formatet. For at gøre dette skal du vælge celleområdet B3:D9 og klikke på knappen Kommastil — den med kommaikonet ( , ) — i Talgruppen på fanen Hjem.
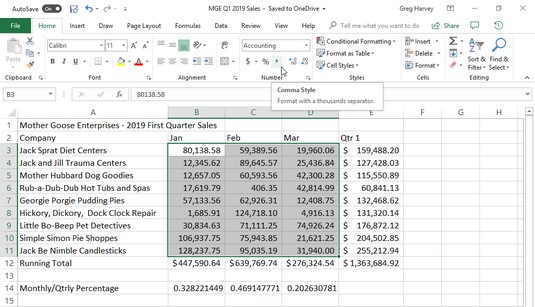
Månedlige salgstal efter formatering af celler med Comma Style-nummerformatet.
Bemærk, hvordan kommaformatet på billedet ovenfor tager sig af det tidligere decimaljusteringsproblem i de kvartalsvise salgstal. Desuden stemmer komma-stil-formaterede månedlige salgstal perfekt overens med de månedlige totaler i valutaformat i række 10. Hvis du ser godt efter (du skal muligvis have et forstørrelsesglas til denne), kan du se, at disse formaterede værdier ikke længere støder til højre kanter af deres celler; de er flyttet lidt til venstre. Mellemrummet til højre mellem det sidste ciffer og cellekanten rummer den højre parentes i negative værdier, hvilket sikrer, at de også justeres præcist på decimaltegnet.
Excel 2019: Procentstil
Mange regneark bruger procenter i form af renter, vækstrater, inflationsrater og så videre. For at indsætte en procentdel i en celle skal du skrive procenttegnet (%) efter tallet. For at angive en rente på for eksempel 12 procent, indtaster du 12 % i cellen. Når du gør dette, tildeler Excel et procenttalsformat og dividerer samtidig værdien med 100 (det er det, der gør det til en procentdel) og placerer resultatet i cellen (0,12 i dette eksempel).
Ikke alle procenter i et regneark indtastes manuelt på denne måde. Nogle kan beregnes med en formel og returneres til deres celler som rå decimalværdier. I sådanne tilfælde bør du tilføje et procentformat for at konvertere de beregnede decimalværdier til procenter (det gøres ved at gange decimalværdien med 100 og tilføje et procenttegn).
Eksemplet på første kvartals salgsarket har tilfældigvis nogle procenter beregnet af formler i række 12, der skal formateres (disse formler angiver, hvor stor en procentdel hver månedlig total er af totalen for første kvartal i celle E10). Disse værdier afspejler formatering af procentstil. For at opnå denne bedrift skal du blot vælge cellerne og klikke på knappen Procentstil i nummergruppen på fanen Hjem.
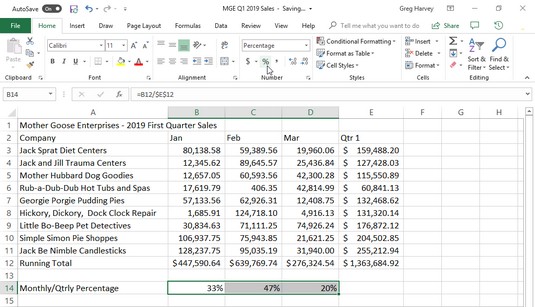
Salgsprocenter fra måned til kvartal med formatering af procenttal.
Beslutte, hvor mange decimaler der skal bruges i Excel 2019
Du kan øge eller mindske antallet af decimaler, der bruges i et tal, der indtastes ved at bruge knappen Regnskabstalformat, Kommatypografi eller Procenttypografi i talgruppen på fanen Hjem ved blot at klikke på knappen Forøg decimal eller knappen Formindsk decimal i denne gruppe. Hver gang du klikker på knappen Forøg decimal (den med pilen, der peger til venstre), tilføjer Excel endnu en decimal til det talformat, du anvender.