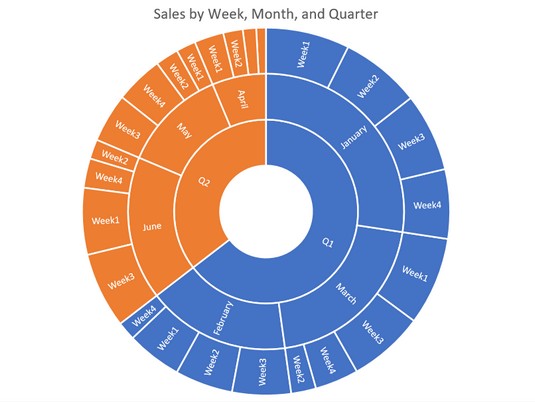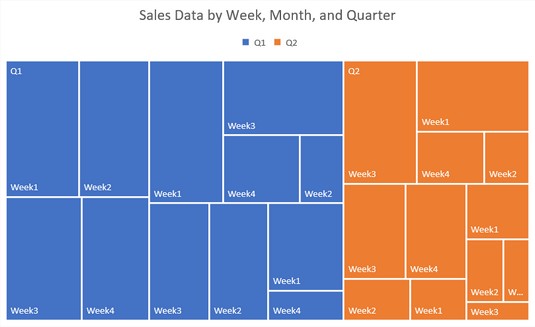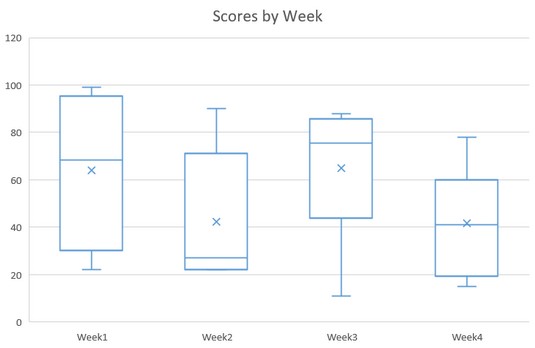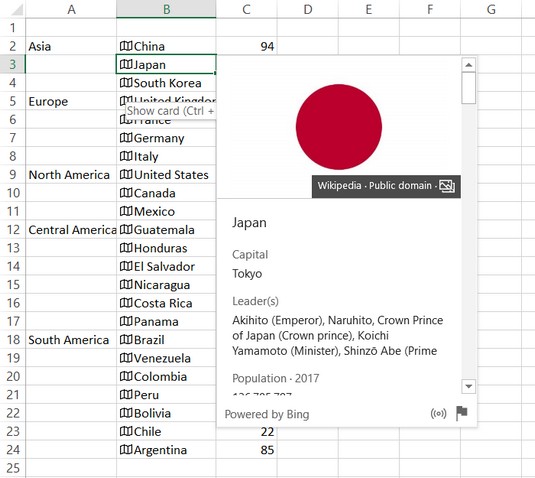Af alle Office 2019-applikationer har Excel den mest omfattende samling af nye funktioner. Mange af forbedringerne er inden for avancerede funktioner såsom Power Pivot og Get & Transform, men der er masser af forbedringer, som nye funktioner og diagramtyper, for også at få den gennemsnitlige bruger til at smile. Denne artikel skitserer nogle af de bedste nye Excel-funktioner og forklarer, hvordan du får adgang til dem.
Du kan muligvis se noget Microsoft-dokumentation, der siger, at nogle af funktionerne beskrevet i denne artikel kun er tilgængelige for Office 365-abonnenter, men at advarslen er forældet og gælder ikke for Office 2019.
Opfriskning af de nye funktioner
Selvom Excel har hundredvis af funktioner, hvis du spørger en hyppig Excel-bruger, vil de være hurtige til at fortælle dig om nogle komplicerede kludder, de har været nødt til at lave for at få et svar, fordi der ikke er nogen brugbar funktion, der udfører den beregning. De nye funktioner tilføjet i Excel 2019 er designet til at løse nogle af de mest almindelige klager.
For eksempel er IF-funktionen en fast bestanddel af Excel-brugeres værktøjssæt, men den er begrænset i sin stive ja/nej-analyse. Der er ingen måde at angive flere betingelser undtagen ved at indlejre flere IF-funktioner. Noget, der burde være ret simpelt, som at tildele karakterer af A, B, C, D eller F i henhold til numeriske scorer, krævede en masse indtastning:
=HVIS(A2>89,"A",IF(A2>79,"B", HVIS(A2>69,"C",HVIS(A2>59,"D","F")))))
Den nye IFS-funktion evaluerer flere betingelser og returnerer værdier afhængigt af, om de er opfyldt eller ej. Det hjælper med at skabe komplekse sæt af logiske betingelser som et lettere alternativ til superlange formler med flere niveauer af indlejrede IF-funktioner.
Syntaks : IFS([Noget er Sandt1, Værdi hvis Sandt1, [Noget er Sandt2, Værdi hvis Sandt2],...[Noget er Sandt127, Værdi hvis Sandt127])
Eksempel : =IFS(A1=1,1,A1=2,2,A1=3,3)
Sammen med IFS kommer to ledsagende funktioner: MAXIFS og MINIFS. Disse returnerer henholdsvis maksimum- og minimumværdierne fra dataområdet.
Syntaks : MAXIFS(maks_område, kriterieområde1, kriterie1, [kriterieområde2, kriterie2], …)
Eksempel : =MAXIFS(A2:A7;B2:B7;1)
En anden ny funktion, SWITCH, er designet til at gøre det nemmere at slå værdier op i et område. Den evaluerer et udtryk mod en liste over værdier og returnerer det resultat, der svarer til den første matchende værdi. Du kan valgfrit angive en standardværdi, der skal returneres, hvis der ikke er noget match.
Syntaks : =SKIFT(Værdi at skifte, Værdi til at matche1…[2-126], Værdi der skal returneres, hvis der er en match1…[2-126], Værdi der skal returneres, hvis der ikke er match).
Eksempel : =SKIFT(WEEKDAY(A2),1,"Søndag",2,"Mandag",3,"Tirsdag","Intet match")
Et andet smertepunkt med Excel-brugere har været manglen på en nem måde at sammenkæde værdierne fra flere celler i en enkelt celle og inkludere separatorer (afgrænsere) mellem værdien. Det burde være nemt at tage kolonner med navne, adresser og telefonnumre og kombinere dem i en enkelt kolonne, der samler alle data for hver række, ikke? Men det har det ikke været før nu.
For at løse dette problem kombinerer TEXTJOIN-funktionen teksten fra flere områder eller strenge og placerer en afgrænsning, som du angiver mellem hver værdi. Du angiver et afgrænsningstegn i begyndelsen af argumenterne, og derefter bruger funktionen den samme afgrænsning mellem hver indgang. Hvis du ikke vælger en afgrænsning, sammenkæder den dataene uden en.
Syntaks : TEXTJOIN(afgrænser, ignorer_tom, tekst1, [tekst2], …)
Eksempel : =TEXTJOIN(" ",B2,C2,D2).
Funktionen, som vi plejede at bruge til sammenkædning, CONCATENATE, er ved at blive udfaset (det vil sige, at den til sidst forsvinder). I stedet introducerer Excel 2019 CONCAT. Det ligner TEXTJOIN, bortset fra at det ikke har et argument, hvor du angiver et skilletegn, så du skal manuelt indsætte et mellemrum, i anførselstegn, hver gang du vil have et mellemrum mellem indtastninger.
Syntaks : CONCAT(tekst1, [tekst2],...)
Eksempel : =CONCAT(B2," ", C2, " ",D2)
Udforskning af de nye diagramtyper
Excel 2019 introducerer en række nye diagramtyper, der giver dig mere fleksibilitet til visuelt at vise dine regnearksdata. Det følgende er en opdeling af disse nye diagramtyper.
Sunburst er dybest set et hierarkisk tærte-/donutdiagram på flere niveauer. Hvert niveau i hierarkiet er en ring eller cirkel; midtercirklen er det øverste niveau, og den arbejder sig udad.
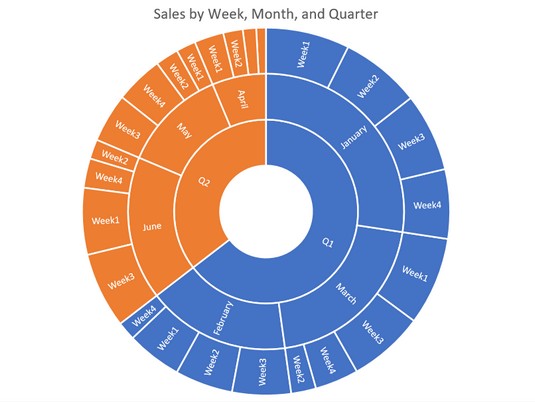
Et sunburst-diagram
Trækort viser hierarkiske data i en trælignende struktur. Bemærk, at farver og rektangelstørrelser bruges til at repræsentere data, lidt ligesom et rektangulært cirkeldiagram.
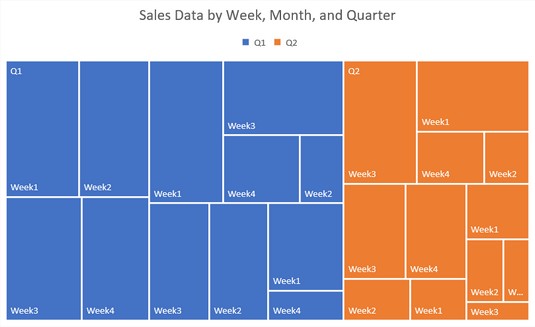
Et trækort-diagram
Box and Whisker viser spredningen og skævheden inden for et ordnet sæt data. Det kræver noget træning at forstå dataene i denne type diagram. Her er en artikel, der kan hjælpe.
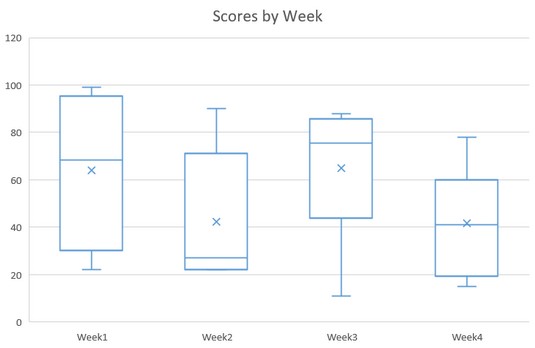
Et kasse- og knurhår-diagram
Vandfald viser effekten af sekventielle mellemværdier, der øger eller falder i datasættet. For eksempel kan du se, at det samlede salg for februar var 214 (den lodrette position af uge 4s søjle), og du kan se, hvordan hver uges salg bidrog til det samlede antal.

Et vandfaldsdiagram
Tragt viser den progressive ændring inden for et bestilt datasæt som en procentdel af helheden. Det er godt for data, der gradvist bliver større eller mindre med hvert datapunkt.

Et tragtdiagram
Den Fyldt Kort diagramtype gør det muligt at placere værdier på et kort i henhold til nationer, stater, amter eller postnumre. Dette billede viser et diagram for Amerika, men du kan lave verdensomspændende diagrammer eller opdele en enkelt stat eller et amt. Excel skal forbindes med Bing for at indsamle de nødvendige data til plotningen. Brug kommandoen Indsæt → Kort for at få adgang til denne korttype.

Et fyldt kort
Tagging af særlige datatyper
På fanen Data finder du en ny gruppe, Datatyper, og i den kan du anvende to datatyper på udvalgte celler. Når du anvender disse specielle datatyper, får dataene i cellerne særlige egenskaber. For eksempel, når du anvender datatypen Geografi på celler, der indeholder landenavne, får du et lille flag, der ikke kan udskrives, til venstre for navnet, og du kan klikke på flaget for at åbne en menu, der indeholder oplysninger om posten. FDen anden specielle datatype er Aktier, og dens flag åbner en menu med virksomhedsoplysninger og kurser.
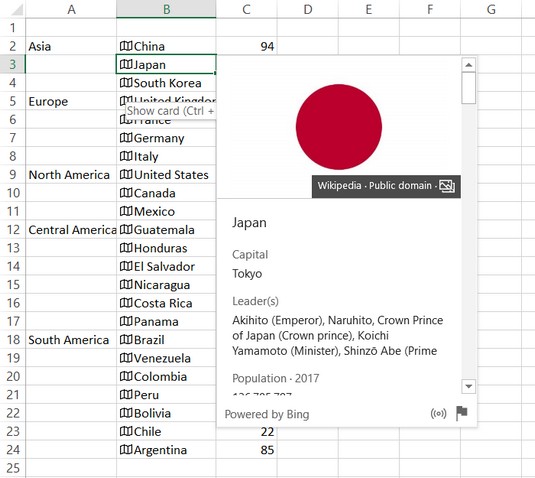
Når datatypen Geografi anvendes på en celle, kan du hurtigt slå geografiske oplysninger og nationalitetsoplysninger op ved at klikke på flaget.
Er det alt du har?
Bestemt ikke. Der er mange flere nye funktioner i Excel, som du måske vil udforske. Desværre er der for mange til at dække i detaljer her! Men her er nogle af højdepunkterne:
Links til dokumenter
Det er ikke nyt at indsætte hyperlinks, men det har tidligere været besværligt at indsætte hyperlinks til dokumenter. Nu, på fanen Indsæt, er der en Link-knap, der åbner en menu med nyligt brugte skybaserede filer eller websteder. Du kan vælge en for at indsætte et hyperlink til den, eller du kan vælge Indsæt link for at åbne dialogboksen Indsæt hyperlink.
Forbedret autofuldførelse
Når du indtaster en formel, er Autofuldførelse mere nyttigt nu; du behøver ikke at stave funktionsnavnet helt rigtigt, for at den kan gætte, hvad du vil.
Ekstern datanavigator
Det er nu nemmere at arbejde med de eksterne data, som du importerer til et af dine regneark takket være tilføjelsen af den nye Navigator-dialogboks. Når du udfører eksterne dataforespørgsler med tekstfiler, websider og andre eksterne datakilder (såsom Microsoft Access-databasefiler), giver dialogboksen Navigator dig mulighed for at forhåndsvise de data, du er ved at downloade, samt angive, hvor og hvordan de downloades.
Få og transformer (Power Query) forbedringer
Der er nogle nye forbindelsestyper, såsom SAP HANA, og datatransformationsfunktionerne i Power Query Editor er meget mere talrige og robuste nu.
Pivot tabel forbedringer
Der er masser af små forbedringer her, der tilføjer til meget mere bekvemmelighed. For eksempel kan du nu tilpasse standard pivottabellayoutet. Pivottabel-funktionen kan nu også registrere relationer mellem tabellerne og kan registrere tidsgrupper og automatisk anvende dem. Du kan også bore ned i PivotCharts nu med drill-down-knapper, og du kan omdøbe tabeller og kolonner i din projektmappes datamodel.
Power Pivot-forbedringer
Power Pivot-funktionen er også blevet forbedret på adskillige måder. For eksempel kan du gemme en relationsdiagramvisning som et billede, som du derefter kan importere til Word, PowerPoint eller enhver anden app, der accepterer grafik. Dialogboksen Rediger relation har fået nogle funktioner, såsom muligheden for manuelt at tilføje eller redigere en tabelrelation.
Udgiv til Power BI
Dem med et Power BI-abonnement kan nu offentlige lokale filer til Power BI med kommandoen Fil → Udgiv → Udgiv til Power BI.