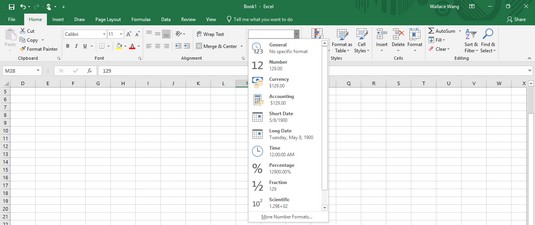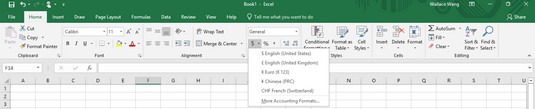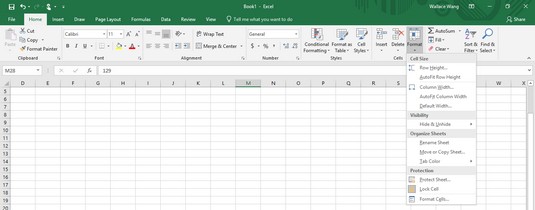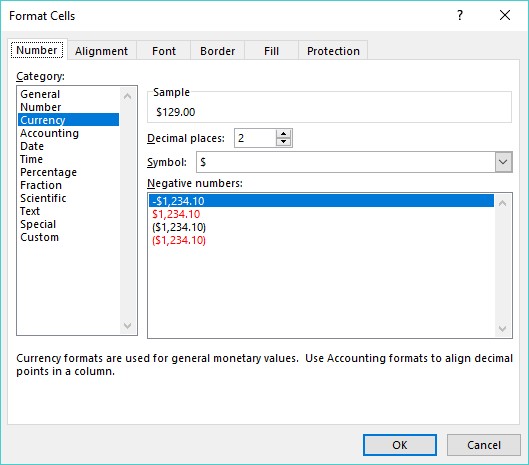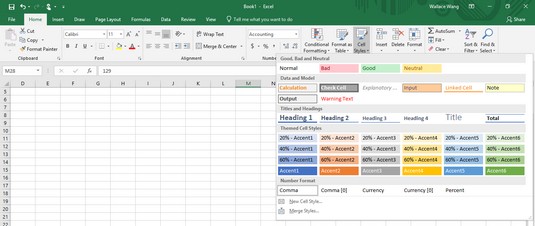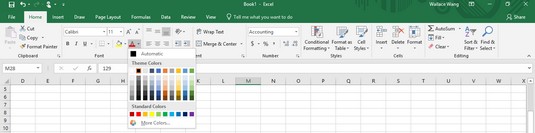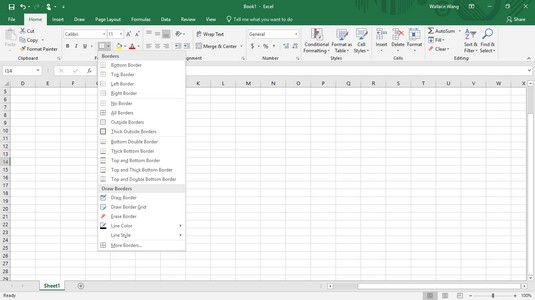Når du først opretter et Excel-ark, vises tal og etiketter som almindelig tekst. Almindelige etiketter kan se kedelige ud i Excel, men almindelige tal (såsom 8495 eller 0,39) kan være svære at læse og forstå, hvis tallene formodes at repræsentere valutabeløb ($8.495) eller procenter (39%).
For at gøre etiketter visuelt interessante og tal til at virke mere beskrivende for, hvad de repræsenterer, skal du formatere dine data, efter du har indtastet dem i et regneark.
I Excel kan du formatere en celle eller et celleområde, efter du allerede har indtastet data, eller før du indtaster data. Hvis du formaterer celler, før du skriver data, vil alle data, du indtaster i den celle, blive vist i dit valgte format.
Formatering af tal i Excel 2019
Følg disse trin for at formatere udseendet af tal i Excel:
Vælg en eller flere celler ved at bruge musen eller tastaturet.
For at markere flere celler skal du trække med musen eller holde Shift-tasten nede, mens du trykker på piletasterne.
Klik på fanen Hjem.
Klik på listeboksen Nummerformat i Nummergruppen.
En rullemenu vises.
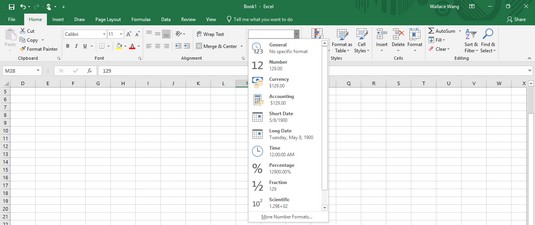
Listeboksen Talformat viser de forskellige måder, hvorpå du kan formatere udseendet af tal.
Talgruppen viser også tre ikoner, der lader dig formatere tal som valuta, procent eller med kommaer med et enkelt klik. Hvis du klikker på den nedadgående pil til højre for ikonet Regnskabsnummerformat, kan du vælge forskellige valutasymboler at bruge.
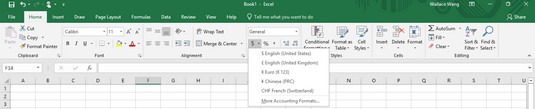
De forskellige måder, du kan formatere penge på.
Klik på en talformatstil, f.eks. Procent eller Scientific.
Excel viser dine tal i dit valgte format.
Viser negative tal i Excel 2019
Fordi mange mennesker bruger regneark til erhvervslivet, ønsker de ofte, at negative tal vises fremhævet, så de lettere kan se dem. Excel kan vise negative tal i parentes (–23) eller i rødt, så du ikke kan gå glip af dem.
Følg disse trin for at definere, hvordan negative tal vises i dit regneark:
Vælg den celle eller det celleområde, du vil ændre.
Klik på fanen Hjem.
Klik på Format-ikonet i Celler-gruppen.
En menu vises.
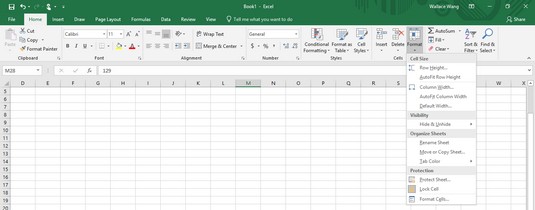
Formatikonet lader dig formatere udseendet af rækker, kolonner eller individuelle celler.
Vælg Formater celler.
Dialogboksen Formater celler vises.
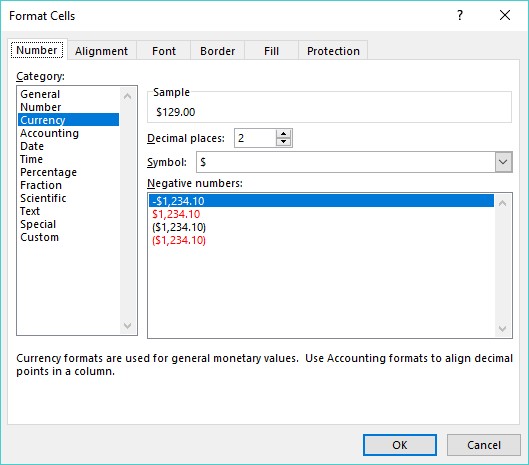
Dialogboksen Formater celler giver dig mulighed for at tilpasse udseendet af dine tal.
Vælg Valuta eller Tal på kategorilisten.
Du kan kun vælge, hvordan negative tal skal formateres, hvis du formaterer dine tal ved at bruge kategorien Valuta eller Tal.
Klik på et negativt talformat, og klik derefter på OK.
Hvis nogle af dine tal ændres til negative i den eller de celler, du vælger i trin 1, viser Excel automatisk disse negative tal i det negative talformat, du vælger.
Formatering af decimaltal i Excel 2019
Hvis du formaterer celler til at vise tal med decimaler, såsom 23.09 eller 23.09185, kan du ændre, hvor mange decimaler der vises. Følg disse trin for at definere antallet af decimaler:
Vælg den eller de celler, der indeholder de tal, du vil formatere.
Klik på fanen Hjem.
Klik på i listeboksen Talformat, og vælg et format, der viser decimaler, såsom tal eller procent.
Excel formaterer tallene i dine valgte celler.
I Nummergruppen på fanen Hjem kan du klikke på ikonet Forøg decimal (øger antallet af decimaler) eller ikonet Reducer decimal (reducerer antallet af decimaler, der vises.
Formatering af celler i Excel 2019
For at få dine data til at se smukkere ud, kan Excel formatere udseendet af celler for at ændre skrifttype, baggrundsfarve, tekstfarve eller skriftstørrelse.
Excel giver to måder at formatere celler på: Du kan bruge Excels indbyggede formateringsstile, eller du kan anvende forskellige typer formatering individuelt. Nogle af de individuelle formateringsstile, du kan vælge, følger:
- Skrifttype og skriftstørrelse
- Tekststile (understregning, kursiv og fed)
- Tekst og baggrundsfarve
- Grænser
- Justering
- Tekstombrydning og orientering
Formatering af celler med indbyggede typografier i Excel 2019
Excel tilbyder en række foruddesignede formateringsstile, som du kan anvende på en eller flere celler. Følg disse trin for at formatere celler med en indbygget stil:
Vælg den eller de celler, du vil formatere med en indbygget stil.
Klik på fanen Hjem.
Klik på ikonet Celletypografier i gruppen Typografier.
Der vises en rullemenu med alle de forskellige stilarter, du kan vælge.
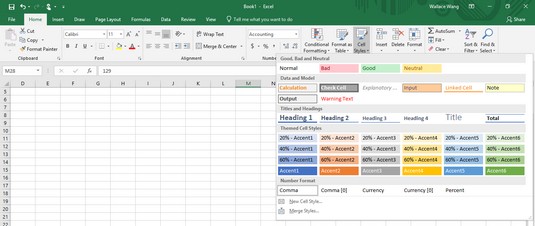
Menuen Celletypografier tilbyder forskellige måder at formatere dine celler på hurtigt.
Flyt musemarkøren hen over en stil.
Excel viser en live forhåndsvisning af, hvordan dine valgte celler vil se ud med den pågældende stil.
Klik på den stil, du ønsker.
Excel anvender din valgte typografi på de valgte celler.
Formatering af skrifttyper og tekststile i Excel 2019
Forskellige skrifttyper kan fremhæve dele af dit regneark, såsom at bruge én skrifttype til at mærke kolonner og rækker og en anden skrifttype eller skriftstørrelse til at vise dataene. Tekststile (fed, understreget og kursiv) kan også understrege data, der vises i samme skrifttype eller skriftstørrelse.
Følg disse trin for at ændre skrifttype, skriftstørrelse og tekststil for en eller flere celler:
Vælg den eller de celler, hvis skrifttype eller skriftstørrelse du vil ændre.
Klik på fanen Hjem.
Klik på skrifttypelisteboksen.
En rullemenu med forskellige skrifttyper vises.
Klik på den skrifttype, du vil bruge.
For at ændre skriftstørrelsen skal du vælge en af følgende metoder:
- Klik på listeboksen Skriftstørrelse, og vælg derefter en skriftstørrelse, såsom 12 eller 16.
- Klik på listeboksen Skriftstørrelse, og skriv en værdi som 7 eller 15.
- Klik på ikonet Forøg skriftstørrelse eller Formindsk skriftstørrelse, indtil dine data vises i den ønskede størrelse.
Klik på et eller flere tekststilikoner (fed, kursiv, understregning).
Formatering med farve i Excel 2019
Hver celle viser data i en skriftfarve og en fyldfarve. Den skriftfarve definerer farven på tal og bogstaver, der vises inde i en celle. (Standardskriftfarven er sort.) Fyldfarven definerer farven, der udfylder cellens baggrund. (Standardfyldningsfarven er hvid.)
Følg disse trin for at ændre skrifttype og fyldfarver i celler:
Vælg den eller de celler, du vil farve.
Klik på fanen Hjem.
Klik på den nedadpegende pil, der vises til højre for ikonet for skriftfarve.
En farvepalet vises.
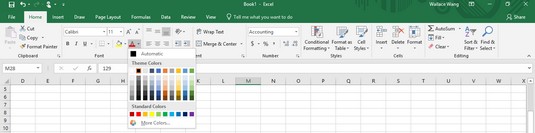
Du kan vise data og baggrunden for hver celle i en anden farve.
Klik på den farve, du vil bruge til din tekst.
Den farve, du vælger, vises direkte på ikonet for skriftfarve. Næste gang du vil anvende den samme farve på en celle, kan du klikke på ikonet Skriftfarve direkte i stedet for den nedadgående pil til højre for ikonet Skriftfarve.
Klik på den nedadpegende pil til højre for ikonet Fyldfarve.
En farvepalet vises.
Klik på en farve, der skal bruges til at udfylde baggrunden i din celle.
Den farve, du vælger, vises direkte på ikonet Fyldfarve. Næste gang du vil anvende den samme farve på en celle, kan du klikke på ikonet Fyldfarve direkte i stedet for den nedadpegende pil til højre for ikonet Fyldfarve.
Tilføjelse af rammer i Excel 2019
For en anden måde at fremhæve en eller flere celler på, kan du tilføje rammer. Kanter kan omgive hele cellen eller kun toppen, bunden, venstre eller højre side af en celle. Følg disse trin for at tilføje rammer til en celle:
Vælg en eller flere celler.
Klik på fanen Hjem.
Klik på den nedadpegende pil til højre for kantikonet i skrifttypegruppen.
En rullemenu vises.
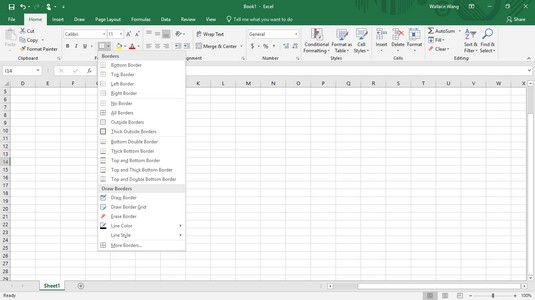
Kantmenuen viser forskellige måder at placere rammer omkring celler på.
Klik på en kantstil.
Excel viser dine valgte rammer omkring de celler, du valgte i trin 1.