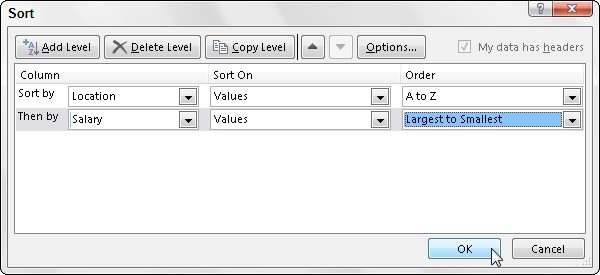I Microsoft Excel 2019 kan du bruge tastaturet til at vælge celler og få adgang til genvejstastsekvenser, der i høj grad kan fremskynde processen med at vælge programkommandoer. Excel 2019 gør det også nemt at indstille regionale datoer, dele projektmapper, der er gemt på dit OneDrive, og tilføje SmartArt-grafik til dine regneark. I Excel 2019 kan du også sortere flere felter i en dataliste, oprette en ny pivottabel eller tilføje en beskrivelse til en brugerdefineret funktion.
Genvejstaster til Excel 2019 File Menu-kommandoer
Du kan aktivere Excel 2019-genvejstaster ved at trykke på Alt-tasten, før du skriver de forskellige sekvenser af mnemoniske bogstaver. Mnemonic-bogstavet er F (for File) for kommandoerne i Excel 2019-menuen Filer i den nye Backstage-visning. Derfor er det eneste, du skal huske i følgende tabel, det andet bogstav i genvejstastersekvensen i menuen Filer. Desværre er ikke alle disse anden bogstaver lige så nemme at forbinde og huske som Alt+F. Tjek f.eks. genvejstastsekvensen Kontovalg, Alt+FD, hvor det andet mnemoniske bogstav ikke forekommer nogen steder i indstillingens navn!
| Excel Ribbon Command |
Fungere |
| Filmenu→ Info |
Viser informationsskærmen i Backstage-visningen, hvor du kan se en forhåndsvisning sammen med statistik om projektmappen samt beskytte projektmappen, kontrollere filen for kompatibilitetsproblemer og administrere forskellige versioner oprettet af AutoRecover-funktionen |
| Filmenu→Ny |
Viser skærmen Ny i Backstage-visningen, hvor du kan åbne en tom projektmappe fra en af de tilgængelige skabeloner |
| Filmenu→ Åbn |
Viser Åbn-skærmen i Backstage-visningen, hvor du kan vælge en ny Excel-projektmappe, der skal åbnes til redigering eller udskrivning |
| Filmenu→ Gem |
Gemmer ændringer til en projektmappe: Når du først vælger denne kommando for en ny projektmappe, viser Excel skærmen Gem som i Backstage-visningen, hvor du udpeger stedet for at gemme filen |
| Menuen Fil → Gem som |
Viser skærmbilledet Gem som i Backstage-visningen, hvor du angiver stedet for at gemme filen, filnavnet og formatet, som filen skal gemmes i |
| Filmenu→ Gem som Adobe PDF |
Viser dialogboksen Acrobat PDF Maker, hvor du angiver det område og de muligheder, der skal bruges til at konvertere din Excel-projektmappe til en Adobe PDF-fil |
| Filmenu→ Udskriv |
Viser skærmbilledet Udskriv i Backstage-visningen, hvor du kan få vist udskriften og ændre udskriftsindstillingerne, før du sender det aktuelle regneark, projektmappe eller cellevalg til printeren |
| Filmenu→ Del |
Viser skærmbilledet Del i Backstage-visningen, hvor du kan gemme din projektmappe i skyen (hvis det er nødvendigt), før du deler den via et link i en e-mail, sender en kopi som en vedhæftet fil i en e-mail eller konverterer den til en Adobe PDF-fil til delt kommentering i Adobe Acrobat Reader DC (Document Cloud) |
| Filmenu→ Eksporter |
Viser eksportskærmen i Backstage-visningen, hvor du kan ændre projektmappens filtype eller konvertere den til et Adobe PDF- eller Microsoft XPS-dokument |
| Filmenu–>Udgiv |
Giver dig mulighed for at uploade hele eller en del af din projektmappe til Microsoft Power BI (Business Intelligence), et selvstændigt program, der giver dig mulighed for at oprette fyldige visuelle rapporter og dashboards til dine Excel-data |
| Filmenu→ Luk |
Lukker den aktuelle projektmappe uden at afslutte Excel |
| Filmenu→ Konto |
Viser kontoskærmen i Backstage-visningen, hvor du kan ændre dine brugeroplysninger, vælge en ny baggrund og et nyt tema for alle Office 2019-programmer, tilføje tilsluttede lagertjenester og få produkt-id'et og andre oplysninger om din version af Office 2019 |
| Filmenu→Feedback |
Viser feedbackskærmen i Backstage-visningen, hvor du kan sende Microsoft dine kommentarer om Excel-funktioner, du kan lide og ikke lide, samt komme med forslag til nye funktioner og andre forbedringer |
| Filmenu→ Indstillinger |
Viser dialogboksen Excel-indstillinger i den almindelige regnearksvisning, hvor du kan ændre standardprogramindstillinger, ændre knapperne på værktøjslinjen Hurtig adgang og tilpasse Excel-båndet |
Sådan vælger du celler med tastaturet i Excel 2019
Excel 2019 gør det nemt for dig at vælge celleområder med et fysisk tastatur ved at bruge en teknik kendt som at udvide en markering . For at bruge denne teknik flytter du cellemarkøren til den aktive celle i området, trykker på F8 for at aktivere tilstanden Udvid markering (angivet med Udvid markering på statuslinjen), og bruger retningstasterne til at flytte markøren til den sidste celle i rækken. Excel markerer alle de celler, som cellemarkøren bevæger sig igennem, indtil du deaktiverer tilstanden Udvid markering (ved at trykke på F8 igen).
Du kan bruge både musen og tastaturet til at udvide en markering, når Excel er i tilstanden Udvid markering. Alt du skal gøre er at klikke på den aktive celle, trykke på F8 og derefter klikke på den sidste celle for at markere området.
Du kan også vælge et celleområde med tastaturet uden at aktivere tilstanden Udvid markering. Her bruger du en variation af Shift+klik-metoden ved at flytte cellemarkøren til den aktive celle i området, holde Shift-tasten nede og derefter bruge retningstasterne til at udvide området. Når du har fremhævet alle de celler, du vil inkludere, skal du slippe Shift-tasten.
For at markere et ikke-tilstødende udvalg af celler med tastaturet, skal du kombinere brugen af tilstanden Udvid markering med tilstanden Tilføj til markering. For at aktivere tilstanden Tilføj til markering (angivet med Tilføj til markering på statuslinjen), skal du trykke på Shift+F8. Følg disse trin for at markere en ikke-tilstødende markering ved at bruge Udvid markering og Føj til markering:
Flyt cellemarkøren til den første celle i det første område, du vil markere.
Tryk på F8 for at aktivere tilstanden Udvid valg.
Brug piletasterne til at udvide celleområdet, indtil du har fremhævet alle dets celler.
Tryk på Shift+F8 for at deaktivere tilstanden Udvid markering og aktivere tilstanden Tilføj til markering i stedet.
Flyt cellemarkøren til den første celle i det næste celleområde, du vil tilføje til markeringen.
Tryk på F8 for at deaktivere Tilføj til valgtilstand og slå Udvid valgtilstand til igen.
Brug piletasterne til at udvide området, indtil alle celler er fremhævet.
Gentag trin 4 til 7, indtil du har valgt alle de områder, du ønsker inkluderet i det ikke-tilstødende valg.
Tryk på F8 for at deaktivere tilstanden Udvid valg.
Sådan indstilles regionale datoer i Excel 2019
Excel 2019 er ikke sat op til automatisk at genkende europæiske datoformater, hvor nummeret på dagen går forud for månedens og året. For eksempel vil du måske have 6/11/2019 til at repræsentere 6. november 2019 i stedet for 11. juni 2019. Hvis du arbejder med et regneark, der bruger denne type europæisk datosystem, skal du tilpasse Windows regionale indstillinger for USA, så Short Date-formatet i Windows-programmer, såsom Excel og Word 2013, bruger formatet D/m/åååå (dag, måned, år) i stedet for standard M/d/åååå (måned, dag, år) format.
For at foretage disse ændringer skal du følge disse trin:
Klik på Windows Start-knappen, og klik derefter på Indstillinger i menuen Start. Windows 10 åbner dialogboksen Indstillinger.
Klik på knappen Tid og sprog i dialogboksen Indstillinger. Indstillingerne for dato og klokkeslæt vises i dialogboksen Indstillinger.
Klik på linket Skift dato- og tidsformater, der vises under formateksemplerne, der viser dig den aktuelle lange og korte dato- og tidsformatering. Dialogboksen Indstillinger viser rulletekstbokse, hvor du kan vælge ny formatering for de korte og lange datoer.
Klik på rullemenuen Kort dato, klik på dd-MMM-åå-formatet nederst på rullelisten, og klik derefter på knappen Luk.
Efter at have ændret formatet Kort dato i dialogboksen Indstillinger i Windows 10, næste gang du starter Excel 2019, formaterer den automatisk datoer à la europæiske; således at for eksempel 3/5/19 fortolkes som 3. maj 2019 i stedet for 5. marts 2019.
Glem ikke at ændre Short Date-formatet tilbage til dets oprindelige M/d/yyyy Short Date-format for din version af Windows, når du arbejder med regneark, der følger "måned-dag-år" formatet Short Date, der foretrækkes i USA. Glem heller ikke, at du skal genstarte Excel for at få det til at opfange de ændringer, du foretager til nogen af Windows-indstillingerne for dato og klokkeslæt.
Sådan deler du Excel 2019-projektmapper gemt på dit OneDrive
For at dele Excel 2019-projektmapper fra dit OneDrive skal du følge disse trin:
Åbn den projektmappefil, du vil dele i Excel 2019, og klik derefter på knappen Del yderst til højre i rækken med båndet. Hvis du endnu ikke har gemt projektmappen på dit OneDrive, vises en Share-dialogboks, som inviterer dig til at uploade projektmappen til OneDrive. Når du har klikket på OneDrive-knappen, og filen er uploadet til skyen, ændres dialogboksen Del til dialogboksen Send link (svarende til den, der er vist på figuren), hvor du angiver de personer, du vil dele filen med.
Begynd at skrive navnet eller e-mail-adressen på den første person, som du vil dele projektmappen med i tekstboksen med indsætningspunktet. Når Excel finder et match til personens navn i din Outlook-adressebog eller bekræfter den e-mail-adresse, du har indtastet, skal du klikke på knappen under dette tekstfelt for at tilføje denne modtager.
(Valgfrit) Klik på rullemenuen Alle med dette link kan redigere for at åbne dialogboksen Linkindstillinger, hvor du kan ændre de personer, som linket fungerer for, nægte redigeringsrettigheder til dem, du deler filen med, og/eller indstille en udløbsdato, hvorefter linket ikke længere er operationelt, før du klikker på knappen Anvend.
Som standard opretter Excel 2019 et delingslink, der giver alle, der kan få adgang til projektmappefilen, online adgang til filen, selv når de ikke er logget på Office 365 eller OneDrive.
- For at begrænse adgangen til kun kolleger i din virksomhed, der er logget på Office 365, skal du klikke på indstillingen Personer i organisationen > (hvor organisation er navnet på din virksomhed som i People in Mind Over Media, navnet på min virksomhed).
- For at begrænse fildelingen til kun dem, som du tidligere har givet adgang til projektmappefilen eller dens mappe på dit SharePoint-websted, skal du klikke på indstillingen Personer med eksisterende adgang.
- For at oprette et delingslink, som kun bestemte personer kan bruge, skal du klikke på indstillingen Specifikke personer, før du klikker på knappen Anvend.
I dialogboksen Send link skal du derefter klikke på ellipsen (...) til højre for titlen Send link og klikke på Administrer adgang i rullemenuen for at åbne dialogboksen Tilladelser, hvor du vælger navnene på de personer, du vil dele med. projektmappefilen, før du klikker på tilbagepilen for at vende tilbage til dialogboksen Send link.
Som standard tillader Excel de personer, som du deler dine projektmapper med, at foretage redigeringsændringer i projektmappen, som automatisk gemmes på dit OneDrive. Hvis du vil begrænse dine modtagere til at gennemgå dataene uden at kunne foretage ændringer, skal du sørge for at klikke på afkrydsningsfeltet Tillad redigering for at fjerne fluebenet, før du klikker på Anvend.
Hvis du ønsker at indstille en udløbsdato, hvorefter delingslinket ikke længere fungerer, skal du klikke på knappen Indstil udløbsdato for at åbne pop op-kalenderen, hvor du vælger en udløbsdato ved at klikke på den i kalenderen. Når du har valgt udløbsdatoen, skal du klikke et sted i dialogboksen for at lukke pop op-kalenderen og indtaste datoen i dialogboksen Link Settings.
5. (Valgfrit) Klik på tekstboksen Tilføj en meddelelse, og skriv en hvilken som helst personlig meddelelse, som du vil inkludere som en del af e-mailen med den generiske invitation til at dele filen.
Som standard opretter Excel en generisk invitation.
6. Når du har tilføjet alle de modtagere, som du ønsker at dele projektmappefilen med på denne måde, skal du klikke på knappen Send i ruden Send link.
Så snart du klikker på denne Del-knap, sender Excel en e-mail med invitationen til at dele projektmappen til hver af modtagerne.
Alle de personer, som du deler en projektmappe med, modtager en e-mail, der indeholder et hyperlink til projektmappen på dit OneDrive. Når de følger dette link (og logger ind på webstedet, hvis dette er påkrævet), åbnes en kopi af projektmappen på en ny side i deres standardwebbrowser ved hjælp af Excel Online-webappen. Hvis du har givet brugeren tilladelse til at redigere filen, indeholder webappen en rullemenu Rediger projektbog.
Når de kolleger, som du har delt projektmappen med, klikker på denne knap i Excel Online, har de et valg mellem at vælge Rediger i Excel eller Rediger i Excel Online i rullemenuen. Når brugeren vælger Rediger i Excel, downloades projektmappen og åbnes i hans version af Excel. Når brugeren vælger Rediger i Excel Online, åbner browseren projektmappen i en ny version af Excel Online, der indeholder fanerne Hjem, Indsæt, Data, Gennemse og Vis, hver med et mere begrænset sæt kommandomuligheder end Excel 2019, som du kan bruge til at lave eventuelle nødvendige ændringer, og som automatisk gemmes i projektmappen på OneDrive, når du lukker Excel Online.
Mens du deler en projektmappe med standardindstillingen Alle kan redigere, gemmes alle ændringer foretaget af de personer, som du har delt projektmappen med, automatisk af funktionen AutoGem. Hvis du tilfældigvis har projektmappen åben i Excel 2019 på din computer med det samme regneark vist, vises deres redigeringsændringer automatisk i dit regneark (i så tæt på realtid, som hastigheden på din internetadgang giver). Ligeledes bliver alle de redigeringsændringer, du foretager i projektmappen i Excel 2019, automatisk opdateret i deres projektmapper i Excel Online. Microsoft omtaler denne proces som co-authoring.
Hvis en tvivlsom redigeringsændring vises i dit regneark, når du skriver sammen med en kollega, skal du tilføje en kommentar til cellen, der indeholder den pågældende redigering (Anmeldelse–>Ny kommentar), der kommunikerer dine forbehold over for den ændring, de har foretaget. En lille ballon dukker så op over cellen, hvor du lavede kommentaren i brugerens arbejdsark i Excel Online. Når kollegaen klikker på denne ballon, viser Excel Online teksten i din kommentar, der sætter spørgsmålstegn ved deres redigering i en opgaverude for kommentarer. De kan derefter svare på dine reservationer ved at skrive deres forklaring på ændringen i den samme kommentar i denne opgaverude og derefter opdatere den i din projektmappe ved at klikke på knappen Send, eller de kan bare gå videre og foretage de nødvendige opdateringer, der afspejler dine reservationer direkte i regnearket i Excel Online.
Sådan tilføjer du SmartArt-grafik til dine Excel 2019-regneark
SmartArt-grafik i Excel 2019 giver dig mulighed for hurtigt og nemt at konstruere smarte grafiske lister, diagrammer og billedtekster i dit regneark. SmartArt-lister, diagrammer og billeder kommer i en bred vifte af konfigurationer, der inkluderer en række organisationsdiagrammer og flowdiagrammer, der gør det muligt for dig at tilføje din egen tekst til foruddefinerede grafiske former.
Sådan indsætter du en SmartArt-grafik i arbejdsarket:
Klik på kommandoknappen Indsæt en SmartArt i gruppen Illustrationer på båndets fane Indsæt (eller tryk på Alt+NZIM1).
Excel åbner dialogboksen Vælg en SmartArt-grafik.
Vælg en kategori i navigationsruden til venstre efterfulgt af listens eller diagrammets thumbnail i den midterste sektion, før du klikker på OK.
Excel indsætter den grundlæggende struktur af listen, diagrammet eller billedet i dit regneark med [Tekst ] pladsholdere (som vist i figuren), der viser, hvor du kan indtaste titler, beskrivelser, billedtekster og, i tilfælde af, SmartArt-billeder, billede ikoner, der viser, hvor du kan indsætte dine egne billeder i SmartArt-grafikken. Samtidig vises fanen Design på den kontekstuelle fane SmartArt-værktøjer på båndet med layout og SmartArt-stile for den særlige type SmartArt-liste eller -diagram, du oprindeligt valgte.

For at udfylde teksten som den første til din nye SmartArt-grafik skal du klikke på dens [Tekst] pladsholder og derefter blot skrive teksten.
Når du er færdig med at indtaste teksten til dit nye diagram, skal du klikke uden for grafikken for at fravælge det.
Hvis stilen på SmartArt-listen eller -diagrammet, du vælger, indeholder flere sektioner, end du har brug for, kan du slette den ubrugte grafik ved at klikke på dem for at vælge dem (angivet af markerings- og rotationshåndtagene omkring den) og derefter trykke på Delete-tasten.
Hvis det SmartArt-grafikobjekt, du har tilføjet til dit regneark, er et af dem fra billedgruppen i dialogboksen Vælg en SmartArt-grafik, indeholder din valgte SmartArt-grafik knappen Indsæt billede (kun markeret med et lille billedikon) sammen med [Tekst] indikatorer.
(Valgfrit) For at tilføje et grafisk billede til SmartArt-objektet skal du klikke på billedikonet for at åbne dialogboksen Indsæt billeder . Denne dialogboks indeholder følgende tre muligheder:
- Fra en fil for at åbne dialogboksen Indsæt billede, hvor du kan vælge et lokalt foto eller et andet grafisk billede, der er gemt på et lokalt eller netværksdrevet drev på din computer.
- Onlinebilleder for at åbne dialogboksen Onlinebilleder, hvor du kan downloade et foto eller et andet grafisk billede fra en onlinekilde såsom Flickr eller dit OneDrive.
- Fra ikoner for at åbne dialogboksen Indsæt ikoner, hvor du kan vælge en af de mange kategorier af sort-hvide billeder, der skal indsættes.
Sådan sorteres på flere felter i en Excel 2019-dataliste
Når du skal sortere en dataliste på mere end ét felt, bruger du dialogboksen Sorter (vist på figuren). Og du skal sortere på mere end ét felt, når det første felt indeholder duplikerede værdier, og du vil bestemme, hvordan posterne med dubletter er arrangeret. (Hvis du ikke angiver et andet felt at sortere på, placerer Excel blot posterne i den rækkefølge, du indtastede dem.)
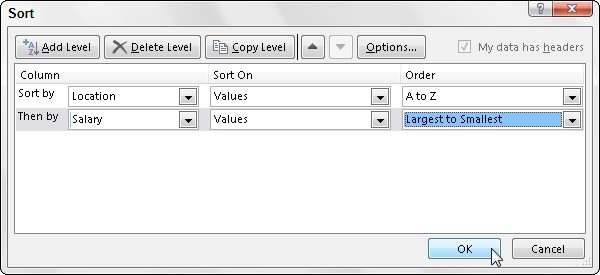
Det bedste og mest almindelige eksempel på, når du har brug for mere end et felt, er når du sorterer en stor database alfabetisk i efternavnsrækkefølge. Sig, at du har en database, der indeholder flere personer med efternavnet Smith, Jones eller Zastrow (som det er tilfældet, når du arbejder hos Zastrow and Sons). Hvis du angiver feltet Efternavn som det eneste felt at sortere på (ved at bruge standard stigende rækkefølge), placeres alle duplikaterne af Smiths, Joneses og Zastrows i den rækkefølge, som deres poster oprindeligt blev indtastet. For bedre at sortere disse dubletter kan du angive feltet Fornavn som det andet felt at sortere på (igen ved at bruge standard stigende rækkefølge), hvilket gør det andet felt til tie-breaker, så Ian Smiths rekord går forud for Sandra Smiths, og Vladimir Zastrows rekord kommer efter Mikhail Zastrows.
Følg disse trin for at sortere poster i en dataliste ved hjælp af dialogboksen Sorter:
Placer cellemarkøren i en af cellerne i datalistetabellen.
Klik på knappen Sorter i gruppen Sorter og filtrer på fanen Data, eller tryk på Alt+ASS.
Excel vælger alle databasens poster (uden at inkludere den første række af feltnavne) og åbner dialogboksen Sorter. Bemærk, at du også kan åbne dialogboksen Sorter ved at vælge indstillingen Brugerdefineret sortering i rullemenuen Sorter & Filtrer eller ved at trykke på Alt+HSU.
Vælg navnet på det felt, du først vil have posterne sorteret efter, fra rullelisten Sorter efter.
Hvis du vil have posterne arrangeret i faldende rækkefølge, så husk også at vælge den faldende sorteringsmulighed (Z til A, Mindste til Størst eller Ældst til Nyeste) fra rullelisten Rækkefølge til højre.
(Valgfrit) Hvis det første felt indeholder dubletter, og du ønsker at angive, hvordan posterne i dette felt er sorteret, skal du klikke på knappen Tilføj niveau for at indsætte et andet sorteringsniveau, vælge et andet felt at sortere på fra rullelisten Then By, og vælg enten den stigende eller faldende indstilling fra dens rækkefølge-rulleliste til højre.
(Valgfrit) Gentag om nødvendigt trin 4, og tilføj så mange ekstra sorteringsniveauer som nødvendigt.
Klik på OK, eller tryk på Enter.
Excel lukker dialogboksen Sorter og sorterer posterne i datalisten ved hjælp af sorteringsfelterne i rækkefølgen efter deres niveauer i denne dialogboks. Hvis du ser, at du har sorteret databasen i de forkerte felter eller i den forkerte rækkefølge, skal du klikke på Fortryd-knappen på værktøjslinjen Hurtig adgang eller trykke på Ctrl+Z for straks at gendanne datalisteposterne til deres tidligere rækkefølge.
Som standard, når du udfører en sorteringsoperation, antager Excel, at du sorterer en dataliste, der har en overskriftsrække (med feltnavnene), som ikke skal omarrangeres med resten af posterne, når du udfører sorteringen. Du kan dog bruge sorteringsfunktionen til at sortere et cellevalg, der ikke har sådan en overskriftsrække. I så fald skal du angive sorteringsnøglerne efter kolonnebogstav, og du skal være sikker på at fravælge afkrydsningsfeltet Mine data har overskrifter for at fjerne dets afkrydsning i dialogboksen Sorter.
Sådan opretter du en ny pivottabel med Excel 2019 Quick Analysis Tool
Excel 2019 gør det nemt at oprette en ny pivottabel ved hjælp af en dataliste valgt i dit regneark med dets hurtige analyseværktøj. For at få vist forskellige typer pivottabeller, som Excel kan oprette for dig på stedet ved hjælp af indtastningerne i en dataliste, som du har åben i et Excel-regneark, skal du blot følge disse trin:
Vælg alle data (inklusive kolonneoverskrifterne) i din dataliste som et celleområde i regnearket.
Hvis du har tildelt et områdenavn til datalisten, kan du vælge kolonneoverskrifterne og alle dataposterne i én operation ved blot at vælge datalistens navn fra rullemenuen i boksen Navn.
Klik på værktøjet Hurtig analyse, der vises lige under nederste højre hjørne af det aktuelle cellevalg.
Hvis du gør dette, åbnes paletten af Hurtiganalyse-indstillinger med den indledende formateringsfane valgt og dens forskellige betingede formateringsindstillinger vist.
Klik på fanen Tabeller øverst på paletten med indstillinger for hurtig analyse.
Excel vælger fanen Tabeller og viser indstillingsknapperne Tabel og Pivottabel. Knappen Tabel viser, hvordan de valgte data vil se ud formateret som en tabel. De andre pivottabelknapper viser de forskellige typer pivottabeller, der kan oprettes ud fra de valgte data.
For at få vist hver pivottabel, som Excel 2019 kan oprette til dine data, skal du fremhæve dens pivottabel-knap på paletten Hurtig Analyse.
Når du fremhæver hver pivottabel-knap i indstillingspaletten, viser Excels Live Preview-funktion et miniaturebillede af en pivottabel, der kan oprettes ved hjælp af dine tabeldata. Dette miniaturebillede vises over paletten med valgmuligheder for hurtig analyse, så længe musen eller berøringsmarkøren er over den tilsvarende knap.
Når en forhåndsvisning af den pivottabel, du vil oprette, vises, skal du klikke på dens knap på paletten Hurtig analyse for at oprette den.
Excel 2019 opretter derefter den viste pivottabel på et nyt regneark, der indsættes i begyndelsen af den aktuelle projektmappe. Dette nye regneark, der indeholder pivottabellen, er aktivt, så du straks kan omdøbe og flytte arket samt redigere den nye pivottabel, hvis du ønsker det.
De følgende figurer viser dig, hvordan denne procedure fungerer. I den første figur er den fjerde foreslåede pivottabelknap i hurtiganalyseværktøjets valgpalet fremhævet. Den forhåndsviste tabel i miniaturebilledet, der vises over paletten, viser lønsubtotaler og totaltotaler i medarbejderdatalisten organiseret, uanset om medarbejderne deltager i overskudsdeling (Ja eller Nej).

Den anden figur viser dig pivottabellen, som Excel oprettede, da jeg klikkede på den fremhævede knap i indstillingspaletten i den foregående figur. Bemærk, at denne pivottabel er valgt på sit eget regneark (ark1), der er indsat foran arbejdsarket medarbejderdata. Fordi den nye pivottabel er valgt, vises opgaveruden Pivottabelfelter i højre side af Excel-regnearksvinduet, og kontekstfanen Pivottabelværktøjer vises på båndet. Du kan bruge mulighederne i denne opgaverude og kontekstuelle fane til derefter at tilpasse din nye pivottabel.

Bemærk, at hvis Excel ikke kan foreslå forskellige pivottabeller at oprette ud fra de valgte data i regnearket, vises en enkelt tom pivottabelknap efter knappen Tabel i Hurtiganalyseværktøjets muligheder på fanen Tabeller. Du kan vælge denne knap for manuelt at oprette en ny pivottabel for dataene.
Sådan tilføjer du en beskrivelse til en brugerdefineret funktion i Excel 2019
For at hjælpe din bruger med at forstå formålet med dine brugerdefinerede funktioner i Excel 2019 kan du tilføje beskrivelser, der vises i dialogboksene Indsæt funktion og funktionsargumenter, der hjælper med at forklare, hvad funktionen gør. For at tilføje denne form for beskrivelse til din brugerdefinerede funktion, bruger du Objektbrowseren, et særligt vindue i Visual Basic Editor, der gør det muligt for dig at få information om bestemte objekter, der er tilgængelige for det projekt, du har åbent.
Følg disse trin for at tilføje en beskrivelse af din brugerdefinerede funktion:
Åbn Visual Basic Editor fra Excel ved at klikke på Visual Basic-knappen på fanen Udvikler på båndet eller trykke på Alt+LV eller Alt+F11.
Nu skal du åbne objektbrowseren.
Vælg Vis → Objektbrowser på menulinjen i Visual Basic Editor, eller tryk på F2.
Denne handling åbner objektbrowservinduet, som skjuler kodevinduet.
Klik på rullelisten, der i øjeblikket indeholder værdien, og vælg derefter VBAProject fra rullelisten.
Når du vælger VBAProject fra denne rulleliste, viser objektbrowseren derefter din brugerdefinerede funktion som et af objekterne i en af klasserne i ruden til venstre.
Højreklik på navnet på din brugerdefinerede funktion.
Denne handling vælger funktionen og viser den i panelet Medlemmer til højre, mens objektets genvejsmenu vises.
Klik på Egenskaber i genvejsmenuen.
Denne handling åbner dialogboksen Medlemsindstillinger for din brugerdefinerede funktion, hvor du kan indtaste din beskrivelse af denne funktion, som vist på figuren.

Indtast den tekst, du vil have vist i dialogboksen Indsæt funktion og funktionsargumenter for den brugerdefinerede funktion i tekstboksen Beskrivelse, og klik derefter på OK.
Nu kan du lukke objektbrowseren og gemme dine ændringer.
Klik på knappen Luk vindue for at lukke objektbrowseren, og vælg derefter kommandoen Fil → Gem.