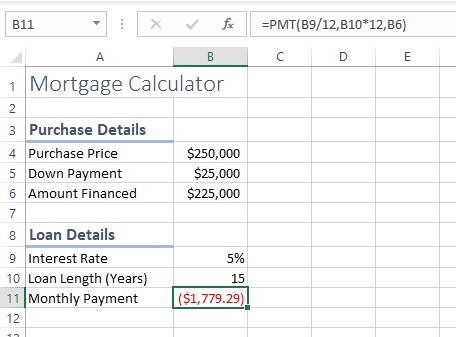Finansielle funktioner i Excel 2019 er nogle af de mest nyttige værktøjer til arbejdsark til hjemmet og små virksomheder, fordi de handler om pengene: at låne dem, udlåne dem og overvåge dem. Her er det grundlæggende sæt af økonomiske funktioner i Excel 2019 :
- PV: Beregner nutidsværdien eller hovedstolen. I et lån er det det beløb, du låner; på en opsparingskonto er det den første indbetaling.
- FV: Den fremtidige værdi. Dette er hovedstolen plus de betalte eller modtagne renter.
- PMT: Betalingen, der skal foretages pr. periode. For eksempel, for et realkreditlån, er det den månedlige betaling; på en opsparingskonto er det beløbet du sparer hver periode. En periode kan være en hvilken som helst periode, men det er normalt en måned.
- RATE: Den rentesats, der skal opkræves pr. periode (for et lån), eller procentdelen af amortisering eller afskrivning pr. periode.
- NPER: Antallet af perioder. For et lån er det det samlede antal betalinger, der skal foretages, eller de tidspunkter, hvor der optjenes renter, hvis du sporer opsparing eller amortisering.
Disse finansielle funktioner er relaterede. Hver er et argument i de andre ; hvis du mangler én information, kan du bruge alle de stykker, du kender , til at finde den manglende. Hvis du for eksempel kender lånebeløbet, kursen og antallet af år, kan du bestemme betalingen.
Tag et kig på PMT-funktionen som et eksempel. Syntaksen for PMT-funktionen er som følger med de valgfrie dele i kursiv:
PMT(RATE, NPER, PV, FV, Type )
Argumentet Type angiver, hvornår betalingen foretages: 1 for begyndelsen af perioden eller 0 ved periodens afslutning. Det er ikke påkrævet.
Så for eksempel, lad os sige, at satsen er 0,833% pr. måned (det er 10% pr. år), i 60 måneder, og det lånte beløb er $25.000. Excel-formlen ser sådan ud:
=PMT(.00833;60;25000)
Indtast det i en regnearkscelle, og du vil opdage, at den månedlige betaling vil være $531,13. Du kan også indtaste disse værdier i celler og derefter henvise til cellerne i funktionsargumenterne som dette (forudsat at du har indtastet dem i B1, B2 og B3):
=PMT(B1;B2;B3)
Her er syntaksen for hver af de ovennævnte funktioner. Som du kan se, er de alle sammenflettet med hinanden:
FV(RATE, NPER, PMT, PV, Type )
PMT(RATE, NPER, PV, FV, Type )
RATE(NPER, PMT, PV, FV, Type )
NPER(RATE, PMT, PV, FV, Type )
Her er nogle almindelige måder at bruge Excel-funktioner på i hverdagen:
Hvis jeg låner 10.000 USD i 3 år til 7 % årlig rente, hvad bliver mine månedlige betalinger så?
Brug PMT-funktionen. Divider renten med 12, fordi kursen er årlig, men betalingen er månedlig. Her er syntaksen:
=PMT(0,07/12,36,10000)
Hvis jeg låner 10.000 USD til 7 % i rente, og jeg har råd til at betale 300 USD om måneden, hvor mange måneder vil det så tage at betale lånet tilbage?
Brug NPER-funktionen. Igen skal du dividere renten med 12 for at konvertere fra årligt til månedligt. Her er syntaksen:
=NPER(0,07/12,300,10000)
Hvis jeg indbetaler 10.000 USD på en bankkonto, der betaler 2 % rente om året, sammensat ugentligt, hvor mange penge vil jeg så have efter 5 år?
Du vil have den fremtidige værdi af kontoen, eller FV. Perioden er ugentlig, så renten skal divideres med 52, og lånets længde er 260 perioder (52 uger ganget med 5 år). PMT-beløbet er 0, fordi der ikke vil blive foretaget yderligere indbetalinger efter den første indbetaling. Den oprindelige indbetaling er udtrykt som et negativt tal, fordi beregningen er fra rentemodtagerens perspektiv, ikke renteyderen. Her er syntaksen:
=FV(0,02/52;260;0;-10000)
Som et sidste eksempel, lad os tjekke et realkreditregneark, der blev startet på et tidligere tidspunkt, og udfylde nogle tal. Hvert felt er kommenteret for at forklare, hvad hvert felt indeholder.
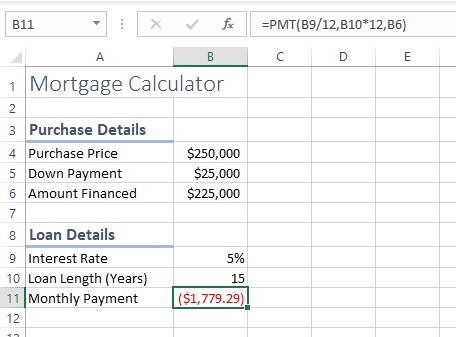
Det hele er ret selvforklarende, undtagen PMT-funktionen i celle B11:
=PMT(B9/12;B10*12;B6)
PMT-funktionen kræver disse tre argumenter:
- Sats (RATE): Til satsen skal du bruge B9/12, fordi du vil beregne en månedlig betaling, og beløbet i B9 er pr. år. Renten pr. måned er af rentesatsen pr. år.
- Antal perioder (NPER): Antallet i B10 er år, og der er 12 perioder (måneder) i hvert år - så gang B10 med 12.
- Nutidsværdi (PV): For nutidsværdien henvises til B6, som indeholder det beløb, der skal finansieres.
Dette eksempel er især nyttigt, fordi det viser, hvordan en funktion kan ændres, så den passer til en situation. I dette tilfælde skulle år konverteres (hvilket er hvordan de fleste tænker om lån) til måneder (hvilket er hvordan Excel beregner lån).
En ting mere: lagde du mærke til, at betalingen er negativ i celle B11? For at gøre det til et positivt tal, kan du indkapsle funktionen i en absolutværdifunktion: ABS. Så ville det have set sådan ud:
=ABS(PMT(B9/12;B10*12;B6))
Når en funktion er indlejret i en anden, er der kun ét lighedstegn helt i begyndelsen.
For mere information, find ud af andre måder, hvorpå du kan analysere økonomiske data ved hjælp af Excel .