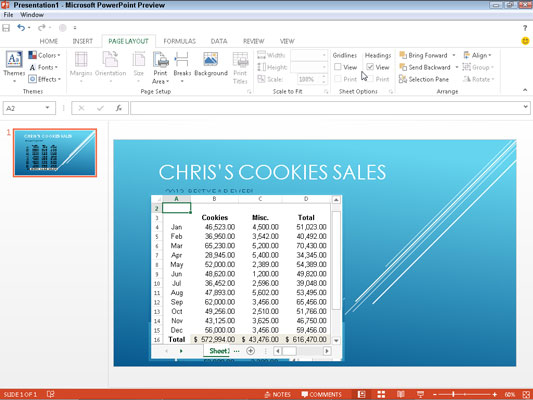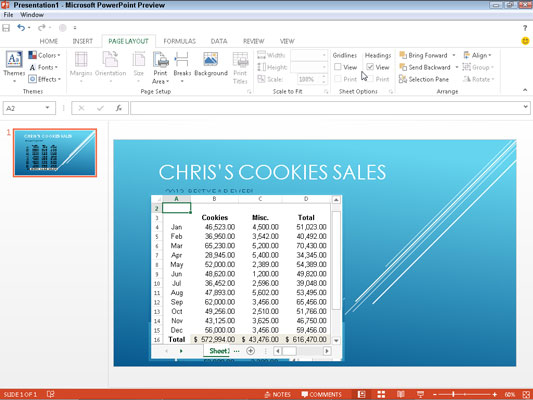Processen med at indlejre og forbinde Excel 2013-regnearksdata og -diagrammer i diasene i dine Microsoft PowerPoint 2013-præsentationer ligner meget de teknikker, der er skitseret for Word. For at integrere et cellevalg eller et diagram skal du trække data- eller diagramobjektet fra Excel-regnearket til PowerPoint-sliden.
Hvis du foretrækker at bruge klippe-og-indsæt-metoden, skal du kopiere dataene eller diagrammet til udklipsholderen (Ctrl+C), skifte til PowerPoint og vælge indstillingen Indsæt speciel fra Indsæt-knappens rullemenu på fanen Hjem i PowerPoint-bånd (eller tryk på Alt+HVS).
Sørg derefter for, at Microsoft Excel-regnearkobjektet er valgt i listeboksen Som, og at knappen Indsæt er valgt i PowerPoints Indsæt speciel-dialogboks, før du klikker på OK.
Hvis du vil linke Excel-data eller et diagram, som du har indsat i en PowerPoint-præsentationsdias til dens kilde Excel-projektmappe, er det eneste, du gør anderledes, at vælge indstillingsknappen Indsæt link i dialogboksen Indsæt speciel, før du klikker på OK.
Nogle gange, efter at have foretaget ændringer i de sammenkædede data eller diagram i Excel, skal du manuelt opdatere linket i PowerPoint-præsentationsdias for at sikre, at din præsentation har den nyeste og bedste version af Excel-dataene.
For manuelt at opdatere en sammenkædet tabel med Excel-regnearkdata eller et sammenkædet diagram, skal du gå til det pågældende dias, højreklikke på tabellen eller diagrammet og derefter vælge Opdater link fra dets genvejsmenu.
Følgende figur illustrerer, hvor nemt det er at redigere tabellen over salgsdata, der er indlejret i et PowerPoint 2013-dias. For at redigere tabellen fra i PowerPoint skal jeg blot dobbeltklikke på tabellen på diaset. PowerPoint-båndet tilføjer derefter en kontekstfane for diagramværktøjer til dets bånd.
Når du har dobbeltklikket på den indlejrede tabel, tilføjer PowerPoint-båndet derefter Excel-fanerne, så du kan bruge dens kommandoknapper til at foretage alle mine redigeringsændringer.