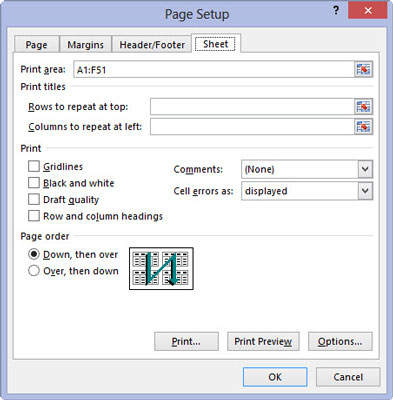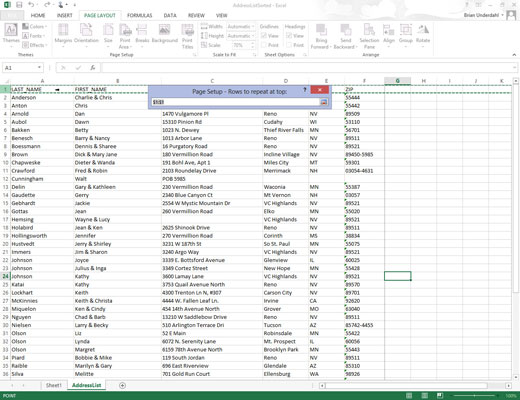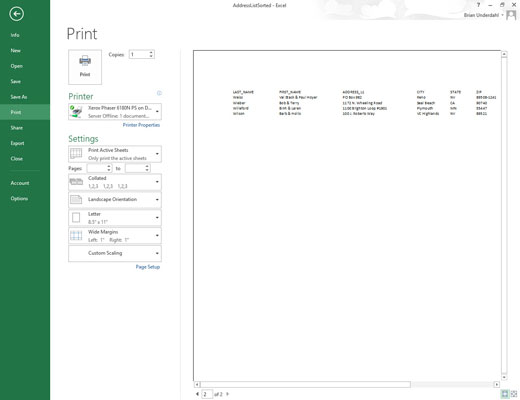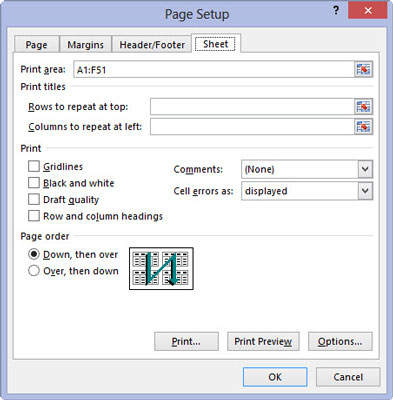
Klik på knappen Udskriv titler på båndets sidelayout-fane, eller tryk på Alt+PI.
Dialogboksen Sideopsætning vises med fanen Ark valgt.
Gå til trin 2 for at angive regnearksrækker som udskriftstitler. Gå til trin 3 for at udpege regnearkskolonner som udskriftstitler.
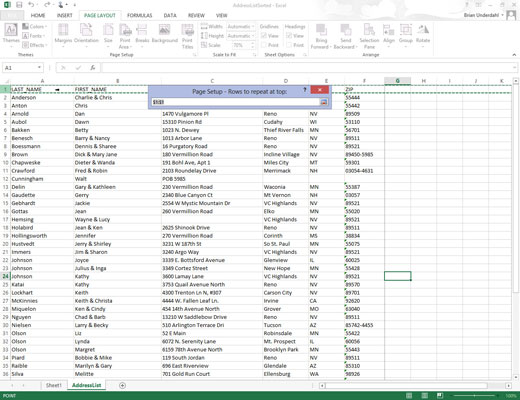
Vælg tekstboksen Rækker, der skal gentages øverst, og træk derefter gennem rækkerne med de oplysninger, du vil have vist øverst på hver side i regnearket nedenfor.
Hvis det er nødvendigt, skal du reducere dialogboksen Sideopsætning til kun tekstboksen Rækker, der skal gentages øverst ved at klikke på knappen Skjul/Udvid i tekstboksen.
Bemærk, at Excel angiver udskriftstitelrækkerne i regnearket ved at placere en stiplet linje (der bevæger sig som en markeringsramme) på grænsen mellem titlerne og oplysningerne i rapportens brødtekst.

Vælg tekstboksen Kolonner, der skal gentages til venstre, og træk derefter gennem rækken af kolonner med de oplysninger, du ønsker skal vises i venstre kant af hver side af den udskrevne rapport i regnearket nedenfor.
Hvis det er nødvendigt, skal du reducere dialogboksen Sideopsætning til kun tekstboksen Kolonner, der skal gentages til venstre ved at klikke på knappen Skjul/Udvid.
Bemærk, at Excel angiver udskriftstitelkolonnerne i regnearket ved at placere en stiplet linje (der bevæger sig som en markeringsramme) på grænsen mellem titlerne og oplysningerne i rapportens brødtekst.
Vælg tekstboksen Kolonner, der skal gentages til venstre, og træk derefter gennem rækken af kolonner med de oplysninger, du ønsker skal vises i venstre kant af hver side af den udskrevne rapport i regnearket nedenfor.
Hvis det er nødvendigt, skal du reducere dialogboksen Sideopsætning til kun tekstboksen Kolonner, der skal gentages til venstre ved at klikke på knappen Skjul/Udvid.
Bemærk, at Excel angiver udskriftstitelkolonnerne i regnearket ved at placere en stiplet linje (der bevæger sig som en markeringsramme) på grænsen mellem titlerne og oplysningerne i rapportens brødtekst.
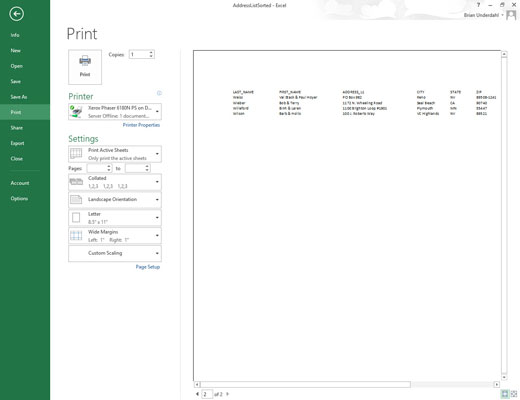
Klik på OK, eller tryk på Enter for at lukke dialogboksen Sideopsætning, eller klik på knappen Vis udskrift for at få vist sidetitlerne i ruden Vis udskrift på skærmen Udskriv.
Når du har lukket dialogboksen Sideopsætning, forsvinder den stiplede linje, der viser grænsen for række- og/eller kolonnetitlerne, fra regnearket.