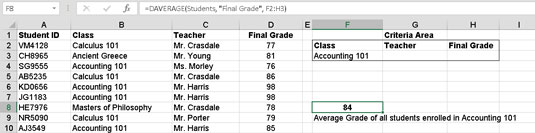Kriterierne for en databasefunktion er ikke en del af databasefunktionsargumenterne, men er et sted i regnearket og refereres derefter af funktionen. Kriterieområdet kan indeholde et enkelt kriterium, eller det kan indeholde to eller flere kriterier. Hvert enkelt kriterium er struktureret som følger:
-
Indtast feltnavnet (overskriften) i den databasekolonne, som kriteriet gælder for, i én celle.
-
I cellen nedenfor skal du indtaste den værdi, som feltdataene skal opfylde.
Figuren viser elevdatabasen med et kriterieområde til højre for databasen. Der er steder at sætte kriterier for klasse, lærer og endelig karakter. I eksemplet er der sat et kriterium for feltet Klasse. Dette kriterium tvinger databasefunktionen til kun at behandle poster (rækker), hvor klassen er Accounting 101. Bemærk dog, at et kriterium kan indstilles for mere end ét felt. I dette eksempel er kriterierne for lærer og endelig karakter blevet tomme, så de ikke påvirker resultaterne.
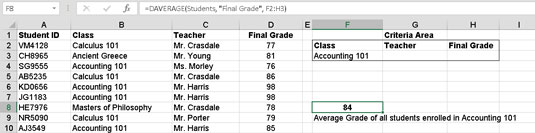
Valg af kriterier til brug med en databasefunktion.
FUNKTIONEN REDIGERING er blevet indtastet i celle F8 og bruger dette kriterieområde. De tre argumenter er på plads. Navnet Elever fortæller funktionen, hvor databasen er, feltet Slutkarakter (kolonnen) er det sted, hvor funktionen finder værdier til at beregne gennemsnittet, og kriterierne er sat til det regnearksområde, der har kriterier, der fortæller funktionen kun at bruge poster, hvor klassen er Regnskab 101 - med andre ord F2:H3. Indtastningen i celle F8 ser sådan ud:
=GIVNING(Elever,"Endelig karakter",F2:H3)
Hvorfor refererer denne funktion til F2:H3 som kriterieområdet, når det eneste definerede kriterium er placeret i området F2:F3? Det er et spørgsmål om bekvemmelighed. Fordi cellerne G3 og H3 i kriterieområdet er tomme, ignoreres felterne Lærer og Slutkarakter af en databasefunktion, der bruger dette kriterieområde. Men hvis du vil indtaste et kriterium for et af disse felter, skal du blot indtaste det i den relevante celle; der er ingen grund til at redigere databasefunktionsargumenterne. Hvad med at tildele et navn til kriterieområdet og derefter bruge navnet som det tredje argument til databasefunktionen? Det fungerer også udmærket.
Uanset om du bruger et navngivet område til dine kriterier eller blot indtaster områdeadressen, skal du være omhyggelig med at angive et område, der inkluderer alle kriterierne, men som ikke inkluderer tomme rækker eller kolonner. Hvis du gør det, vil databasefunktionens resultater være forkerte.
Sådan indtaster du en af databasefunktionerne. Dette eksempel bruger DSUM-funktionen, men instruktionerne er de samme for alle databasefunktionerne; bare brug den, der udfører den ønskede beregning. Følg disse trin:
Importer eller opret en database med oplysninger i et regneark.
Oplysningerne skal være i sammenhængende rækker og kolonner. Sørg for at bruge feltoverskrifter.
Brug eventuelt dialogboksen Nyt navn til at give databasen et navn.
Vælg en del af regnearket, der skal være kriterieområdet, og tilføj derefter overskrifter til dette område, der matcher databasehovederne.
Du skal kun angive kriterieoverskrifter for databasefelter, som kriterierne anvendes på. For eksempel kan dit databaseområde have ti felter, men du skal definere kriterier til tre felter. Derfor kan kriterieområdet være tre søjler bredt.
Placer markøren i den celle, hvor du vil have resultaterne vist.
Denne celle må ikke være i databaseområdet eller kriterieområdet.
Skriv =DSUM( for at begynde funktionsindtastningen.
Indtast databaseområdet eller et navn, hvis et sådant er angivet.
Indtast et komma (,).
Indtast et af følgende:
Indtast et komma (,).
Indtast rækkevidden af kriterieområdet.
Skriv a) og tryk på Enter.