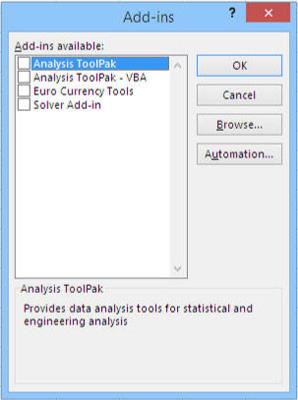Tilføjelser er ikke i toppen af fødekæden hos Microsoft. De opgaver, som tilføjelsesprogrammer udfører, kan være vigtige nok til at automatisere, men de betragtes ikke som vigtige nok til at blive en fuldgyldig del af Excel-applikationen. (Hvis tilføjelser havde den grad af positiv respekt, ville der være en mulighed for dataanalyse på båndets Data-fane lige ud af boksen, ligesom Sorter eller Filtrer.)
Andre udviklere end Microsoft tilbyder masser af tilføjelser. En Google-søgning i 2016 efter ordene Excel og tilføjelse gav næsten 30 millioner hits; det er sammenlignet med en halv million hits i 2005. Mange af disse sider tilbyder tilføjelser til salg. Hvis du ved, hvordan du koder ved hjælp af Visual Basic for Applications og har en kopi af Excel, kan du oprette et tilføjelsesprogram og sende det til salg på et websted. Hvis du leder efter en form for specialiseret kapacitet, som Excel ikke tilbyder, men som den kunne, så tjek nettet - men vær forberedt på at få noget mindre end det, du leder efter.
Først skal du få tilføjelsen ind på din computer. Så skal du hente tilføjelsen ind i Excel. De følgende afsnit beskriver, hvordan du gør det for tilføjelsesprogrammet Data Analysis.
Foretag først et hurtigt tjek ved at sikre dig, at tilføjelsesprogrammet Data Analysis ikke allerede er installeret. Start Excel, og gå til fanen båndets data. Se i gruppen Analyse efter et ikon mærket Data Analysis. Hvis du ser det, er du sikkert god til at gå. (Med tilføjelser løber du altid en vis risiko for, at nogen har installeret noget, der slet ikke er tilføjelsesprogrammet Dataanalyse, men som alligevel placerer punktet Dataanalyse i gruppen Analyse. Bare rolig. Hvis folk ville lægge ransomware på din computer, ville de vælge en bedre måde.)
Hvis du ikke kan se Data Analysis i Analyser-gruppen, har du lidt ekstra arbejde at gøre. Tilføjelsesprogrammet er muligvis stadig på din computer, men ingen fortalte Excel. Tag disse trin:
Klik på fanen Filer i Excel.
Vælg Indstillinger fra navigeringslinjen til venstre i Excel-vinduet.
Vælg Tilføjelsesprogrammer fra navigeringslinjen til venstre i vinduet med Excel-indstillinger. Klik på OK.
Sørg for, at rullemenuen Administrer i bunden af vinduet med Excel- indstillinger indeholder Excel-tilføjelsesprogrammer . Klik på Gå.
Tilføjelsesdialogboksen vises som i følgende figur. Sørg for, at afkrydsningsfeltet ud for Analysis ToolPak ( sic ) er markeret, og klik på OK.
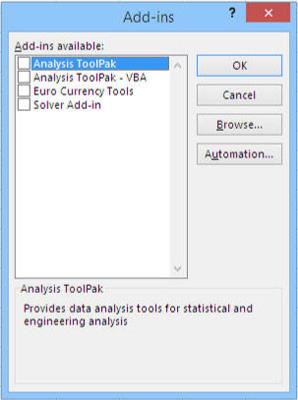
Der er et installationsproblem, hvis du ikke kan se Analysis ToolPak i listeboksen.
Hvis den viste liste ikke viser et Analysis ToolPak-element, er dit bedste bud at kontakte den, der har installeret Excel på din computer, og klage bittert.
Så længe du er her i dialogboksen Tilføjelser, kan du lige så godt markere afkrydsningsfeltet Løser, hvis det ikke allerede er det. Excels Solver er et kraftfuldt værktøj, der er helt uundværligt, når det kommer til prognoser med de eksponentielle udjævningsmetoder.
Hvis du tror, du måske vil bruge nogle af de særlige funktioner i Data Analysis-tilføjelsen i din egen VBA-kode, skal du markere både Analysis ToolPak og Analysis ToolPak – VBA afkrydsningsfelterne. Ellers skal du kun markere afkrydsningsfeltet Analysis ToolPak. Dette er et af de få steder i Excel, der i Excel 2016 stadig henviser til Analysis ToolPak med det navn.