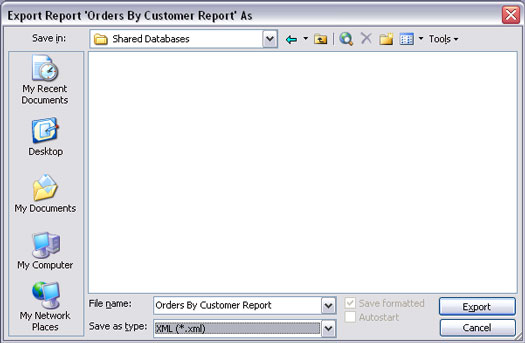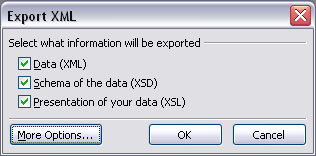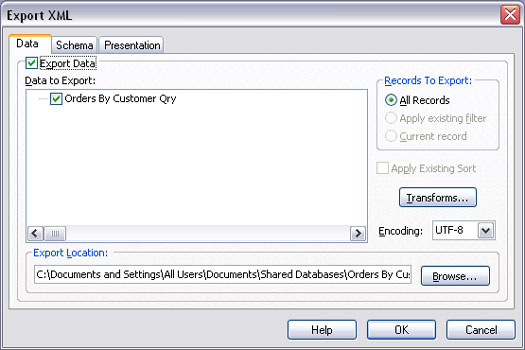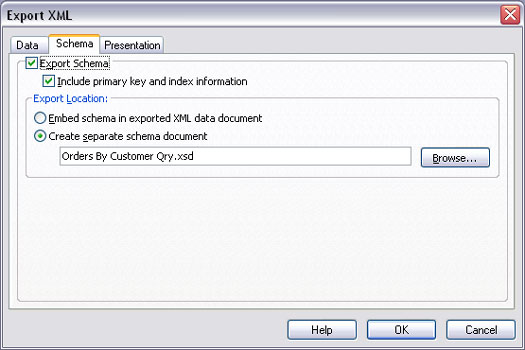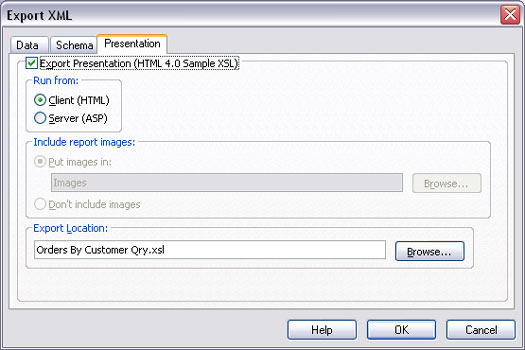For de af jer, der allerede er fortrolige med XML i Access 2002, skal du bemærke, at den forbedrede XML-understøttelse i Access 2003 gør dig i stand til at angive XSL (Extensible Stylesheet Language) transformationsfiler, når du importerer data fra eller eksporterer data til XML. Ved import anvendes transformationen på data, så snart importen starter, før en ny tabel oprettes eller en eksisterende tabel føjes til.
Når du eksporterer data til XML, kan du inkludere alle foruddefinerede filtre eller sorteringsrækkefølge, når du eksporterer data til XML. Du kan kun eksportere dataene, kun skemaet eller begge dele. Hvis en tabel indeholder opslagsværdier gemt i en separat database, kan du også inkludere disse data i eksporten.
Du kan nemt eksportere enhver tabel, forespørgsel, formular eller rapport til XML-filer fra en almindelig Access-database (.mdb-fil) eller et Access-projekt og en Microsoft SQL Server-database (.adp-fil). Når du eksporterer en formular eller rapport, eksporterer du faktisk dataene bag formularen eller rapporten (du eksporterer dataene fra formularens eller rapportens underliggende tabel eller forespørgsel). Uanset hvilken type objekt du eksporterer, er proceduren dog den samme.
Det første trin er at klikke på knappen Tabeller, Forespørgsler, Formularer eller Rapporter på objektlisten i databasevinduet og vælge det element, du vil eksportere, fra listen, der vises i vinduets højre rude. Hvis du vil eksportere alle de data, som objektet gemmer, kan du bare højreklikke på objektets navn og vælge Eksporter fra genvejsmenuen. Spring derefter over det næste afsnit.
Hvis du ikke vil eksportere en komplet tabel eller forespørgsel, skal du eksportere data fra en tabel eller forespørgsel. Åbn tabellen eller forespørgslen, og gør derefter et af følgende:
- Hvis du kun vil eksportere en enkelt post, skal du vælge denne post.
- Hvis du vil filtrere poster til eksport, skal du anvende et filter på posterne nu.
- Hvis du vil angive en sorteringsrækkefølge for posterne, skal du arrangere posterne i den rækkefølge nu.
Når du har valgt posterne, skal du vælge Filer –> Eksporter i menuen Adgang.
Dialogboksen Eksporter åbnes. Naviger til den mappe, hvor du vil gemme de eksporterede data. Vælg indstillingen XML (*.xml) fra rullemenuen Gem som type, som vist i figur 1.
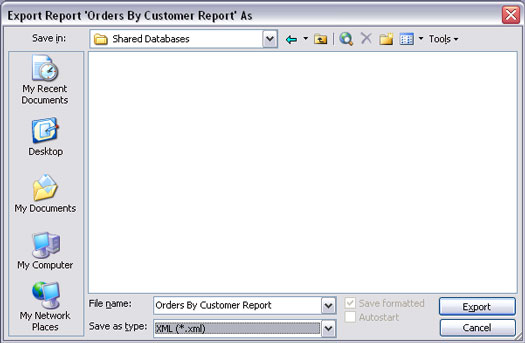
Figur 1: Opsætning af eksportdialogboksen til at eksportere en rapport til XML.
Klik på knappen Eksporter (eller Eksporter alle) i dialogboksen, og dialogboksen Eksporter XML åbnes, som vist i figur 2. Du kan vælge kun at eksportere data til en XML-fil, eksportere et skema af dine data til en XSD (XML Schema Definition ) fil, eksporterer præsentationen af dine data til en XSL-fil eller en kombination heraf.
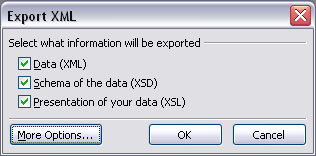
Figur 2: Dialogboksen Eksporter XML.
Du kan eventuelt justere dine valg yderligere ved at klikke på knappen Flere indstillinger. Ved at klikke på knappen Flere indstillinger udvides dialogboksen Eksporter XML til . . . vis flere muligheder! Bemærk de tre faner øverst i dialogboksen: Data (vist i figur 3), Skema og Præsentation.
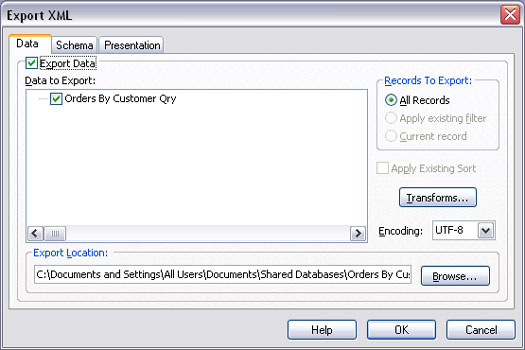
Figur 3: Fanen Data i den udvidede Eksporter XML-dialogboks.
Valg af XML-dataindstillinger
På fanen Data kan du vælge at eksportere alle poster, filtrerede poster eller den aktuelle post. Du kan også vælge at anvende den sorteringsrækkefølge, der i øjeblikket er anvendt på objektet. (Disse muligheder er dog nedtonede, hvis du eksporterer noget, som disse muligheder ikke gælder for, f.eks. en hel rapport).
Hvis du tidligere har defineret relationer mellem tabeller i vinduet Relationer i Access eller databasediagrammerne i SQL Server, kan du vælge, om du også vil eksportere data fra relaterede tabeller. Klik på +-tegnet ved siden af et tabelnavn for at se navnet på enhver relateret tabel. Vælg fluebenet, der vises ud for et tabelnavn for at inkludere tabellens data i din eksport.
Knappen Transformer giver dig mulighed for at vælge mellem alle brugerdefinerede XML-transformationer, som du måtte have skrevet eller anskaffet. Hvis du eksporterer data, der er importeret til et eller andet esoterisk databaseprogram, kan ejeren af databasen forsyne dig med en transformationsfil. Du kan derefter klikke på knappen Transformers og vælge den transformationsfil. Ligeledes, hvis du skal bruge en speciel kodning til den esoteriske database, kan du vælge en fra rullelisten Kodning.
Valg af XML-skemaindstillinger
Skema-fanen, vist i figur 4, giver dig mulighed for at vælge muligheder for at eksportere en skemafil til dit objekt. Du kan vælge at inkludere eller ignorere oplysninger om primær nøgle og indeks. Du kan også vælge, om du vil have skemaoplysningerne indlejret i XML-datadokumentet eller gemt som en separat fil. Hvordan du vælger muligheder her, afhænger af det program, som de eksporterede data senere importeres til.
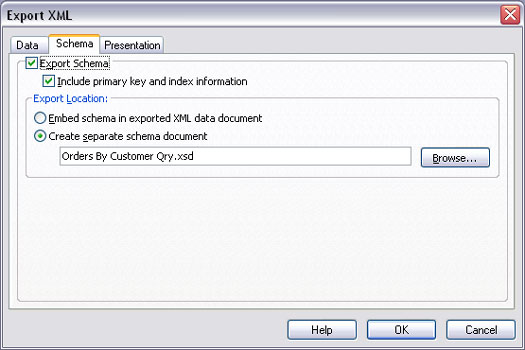
Figur 4: Skema-fanen i den udvidede Eksporter XML-dialogboks.
Valg af XML-præsentationsmuligheder
Fanen Præsentation, vist i figur 5, giver muligheder for at definere en XSL-fil. Du kan vælge at eksportere til klient (HTML), som kan læses af enhver webbrowser. Hvis du planlægger at placere XSL-filen på en webserver, der understøtter Active Server Pages, kan du i stedet vælge indstillingen Server (ASP).
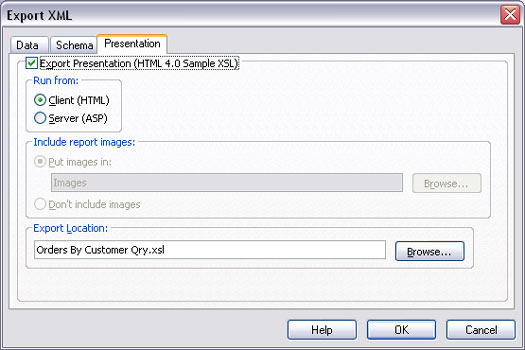
Figur 5: Fanen Præsentation i den udvidede Eksporter XML-dialogboks.
Hvis de data, du eksporterer, indeholder billeder, kan du vælge at eksportere disse billeder eller bare ignorere dem. Hvis du vælger at inkludere billeder, kan du angive navnet på den mappe, hvori billederne er placeret.
Hvis du vælger at eksportere en præsentationsfil, genereres der faktisk to filer. Den ene er en .xsl-fil, som indeholder al den XSLT-kode, der er nødvendig for at definere, hvordan dataene præsenteres. Den anden fil er en .htm-fil — en forholdsvis almindelig og simpel webside. Denne webside er et "snapshot" af dataene i eksportøjeblikket, ikke live data, der er forbundet med databasen. Men .htm-filen åbner i Internet Explorer for at afsløre de faktiske data fra tabellen eller forespørgslen, ikke kun en masse XML-tags og rådata.
Når du er færdig med at foretage dine valg, skal du klikke på knappen OK. Eksporten tager muligvis kun et par sekunder, afhængigt af mængden af data, du eksporterer. Når du er færdig, vender du tilbage til Access. Du vil ikke se nogen ændringer i din Access-database, men de eksporterede filer er i den mappe, du har angivet under eksportprocessen.