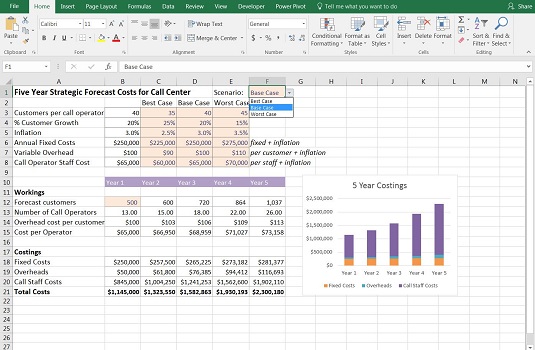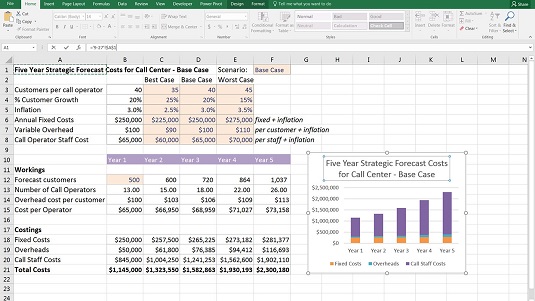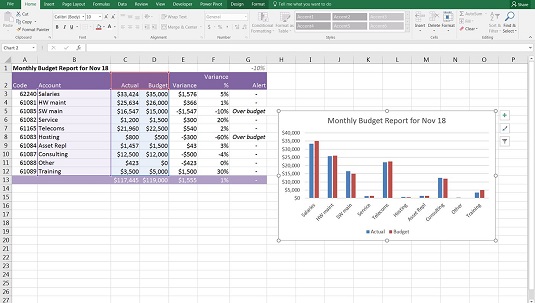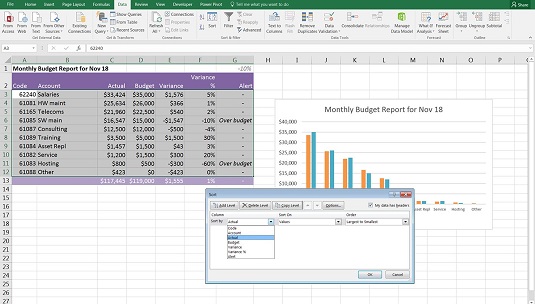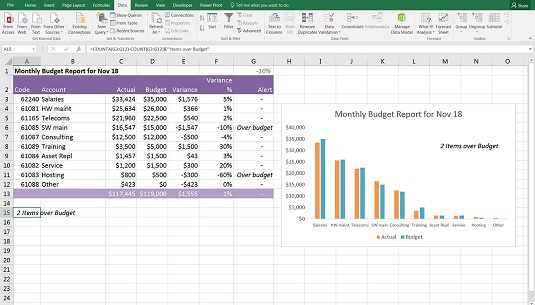Når du opretter diagrammer i finansielle modeller eller rapporter, bør du stadig følge bedste praksis og forsøge at gøre dine modeller så fleksible og dynamiske, som du kan. Du bør altid linke så meget som muligt i dine modeller, og det gælder også diagrammer. Det giver mening, at når du ændrer en af inputs til din model, skal dette afspejles i diagramdataene såvel som titlerne og etiketterne.
Opbygning af diagrammet på formel-drevne data
Download fil 0901.xlsx . Åbn det, og vælg fanen mærket 9-23 for at prøve det selv.
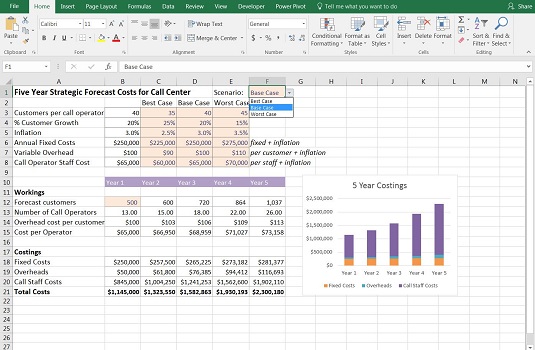
Ændring af rullemenuen.
Hvis du skjuler data i dit kildeark, vises det ikke på diagrammet. Test dette ved at skjule en af kolonnerne på arket Finans og tjek, at måneden er forsvundet på diagrammet. Du kan ændre indstillingerne under Vælg datakilde, så den viser skjulte celler.
Sammenkædning af diagramtitlerne til formler
Fordi alle data er knyttet til drop-down boksen, kan du nemt oprette en dynamisk titel i diagrammet ved at oprette en formel for titlen og derefter linke denne titel til diagrammet. Følg disse trin:
I celle A1 i denne model skal du ændre titlen til følgende: ="Femårs strategiske prognoseomkostninger for Call Center – "&F1.
Et-tegnet (&) fungerer som en forbindelse, der sammenkæder tekst og værdier fra formler.
I stedet for et-tegnet kan du også bruge CONCATENATE-funktionen, som fungerer meget ens ved at forbinde entalsceller sammen, eller TEXTJOIN-funktionen er en ny tilføjelse til Excel 2016, som vil samle store mængder data.
Når du har formlen i celle A1 til at fungere, skal du knytte titlen i diagrammet til celle A1.
Klik på titlen på diagrammet.
Denne del kan være vanskelig. Sørg for, at du kun har valgt diagramtitlen.
Klik på formellinjen.
Skriv = og klik derefter på celle A1.
Tryk på Enter.
Diagrammets titel ændres for at vise, hvad der er i celle A1.
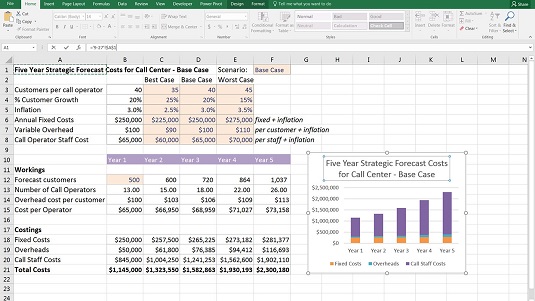
Sammenkædning af diagramtitlerne til formler.
Du kan ikke indsætte nogen formler i et diagram. Du kan kun linke en enkelt celle til den. Alle beregninger skal udføres i én celle og derefter linkes til titlen som vist.
Oprettelse af dynamisk tekst
Tag et kig på den månedlige budgetrapport. Vi har allerede bygget formler i kolonne F og G, som automatisk opdateres, når dataene ændres, og viser, hvordan vi går i forhold til budget.
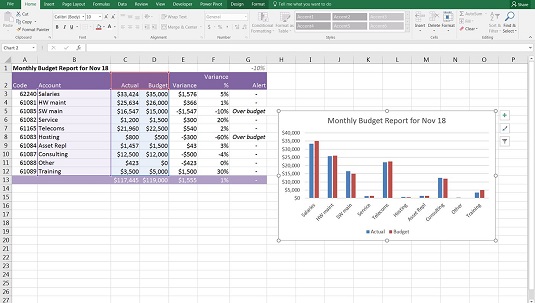
Oprettelse af et klynget kolonnediagram.
Nu skal du oprette et diagram baseret på disse data, og hver gang tallene ændrer sig, vil du gerne kunne se, hvor mange linjeposter der er over budgettet. Følg disse trin:
Fremhæv de data, der viser konto-, faktiske og budgetværdier i henholdsvis kolonne B, C og D.
Vælg den første 2-D-søjleindstilling fra sektionen Diagrammer på fanen Indsæt på båndet for at oprette et klynget kolonnediagram.
I celle A1 skal du oprette en overskrift med en dynamisk dato.
Knyt titlen på diagrammet til formlen i celle A1.
Rediger diagrammet, så titlerne er justeret vandret, og skift farverne.
Dette diagram vil se meget bedre ud, hvis det er sorteret, så de større søjler er i venstre side.
Fremhæv alle data, inklusive overskrifterne, og klik på knappen Sorter (i sektionen Sorter og filtrer på fanen Data på båndet).
Dialogboksen Sorter vises.
Sorter efter Faktisk fra største til mindste.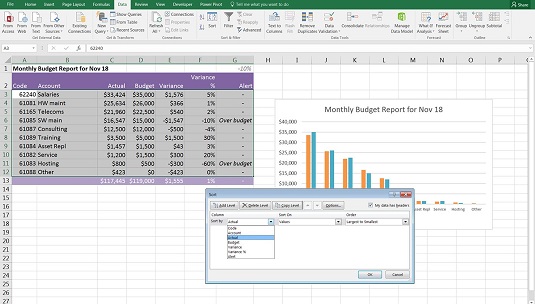
Sortering af diagramdata.
Det er meget nemt at rode i formler, når du sorterer, så sørg for at fremhæve alle kolonnerne fra kolonne A til G, før du anvender sorteringen.
Tilføj nu nogle tekstkommentarer til diagrammet. Du kan gøre dette ved at tilføje kommentarer i en enkelt celle, som er dynamisk knyttet til værdier i modellen og linke cellen til en tekstboks for at vise kommentaren på diagrammet.
I celle A15 skal du oprette en formel, der automatisk beregner, hvor mange linjeposter der er over budgettet.
Du kan gøre dette med formlen =COUNTA(G3:G12)-COUNT(G3:G12), som beregner, hvor mange ikke-tomme celler der er i kolonne G.
Du kan se, at to linjeposter er over budgettet, så konverter dette til dynamisk tekst med formlen =COUNTA(G3:G12)-COUNT(G3:G12)&"Punkter over budget."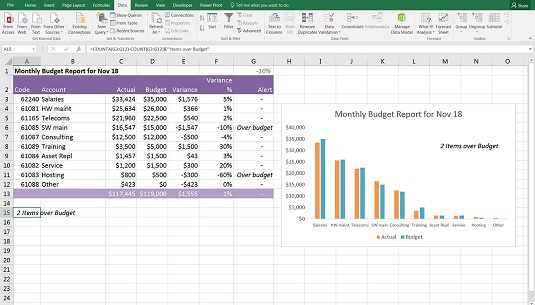
Fuldført diagram med dynamisk tekstboks.
Indsæt en tekstboks i diagrammet ved at trykke på knappen Tekstboks i tekstgruppen på fanen Indsæt på båndet.
Klik én gang på diagrammet.
Tekstboksen vises.
Vælg forsigtigt ydersiden af tekstboksen med musen, ligesom du gjorde i sidste afsnit, da du sammenkædede diagramtitlerne.
Gå nu til formellinjen og skriv =.
Klik på celle A15, og klik på Enter.
Tilpas størrelsen og flyt tekstboksen efter behov.
Test modellen ved at ændre tallene, så flere poster er over budget, og sørg for, at kommentaren i tekstboksen ændres.