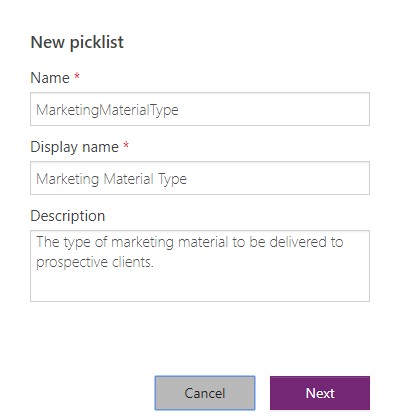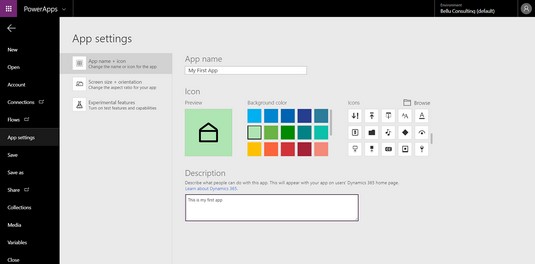Microsoft PowerApps er et Software as a Service-tilbud (SaaS), der hostes i Microsoft-skyen på Azure-platformen . Fordi de fleste licensplaner til Office 365 og Dynamics 365 inkluderer licenser til PowerApps, kører du sandsynligvis allerede PowerApps, hvis du har Dynamics 365.
PowerApps er en solid mulighed for at få mest muligt ud af dit Dynamics 365-abonnement. Læs videre for at finde ud af, hvordan du tilføjer et indstillingssæt, integrerer data fra andre platforme og ændrer appindstillinger for at få mere ud af PowerApps.
Tilføjelse af et indstillingssæt til PowerApps
Generaliserede beskrivelser af alle tilgængelige muligheder i PowerApps- universet er alle godt og vel, men det ville ikke skade at gå gennem én bestemt PowerApps-variant. Hvis du f.eks. bygger apps, som din organisations marketingafdeling skal bruge til at kontrollere det marketingmateriale, de leverer til kundeemner - og disse materialer kan være enten casestudier, brochurer eller hvidbøger - vil du måske oprette en plukliste, som du kan bruge i hele din ansøgning til at kategorisere marketingmateriale. Når brugere bliver bedt om at tagge det marketingmateriale, som de har uploadet til SharePoint ved hjælp af appen, præsenteres de for en rulleliste, der giver dem disse valg:
- Brochure
- Casestudie
- Hvidt papir
Følg disse trin for at oprette et nyt indstillingssæt (plukliste) i PowerApps til det netop beskrevne eksempel:
Gå til PowerApps-webstedet .
Klik på linket Log ind i øverste højre hjørne af websiden.
Angiv dit bruger-id og adgangskodelegitimationsoplysninger, som du bruger til at logge på Dynamics 365 og/eller Office 365, og klik derefter på Næste.
Din browser dirigeres til en introduktionswebside.
Klik på knappen Data i navigationsruden i venstre side af websiden.
Listen over datakilder/metoder udvides.
Klik på Indstillingssæt.
Vinduet Pluklister (med andre ord indstillingssæt) vises til højre for navigationsmenuen.
Hvis du tidligere har oprettet pluklister, vises de på en liste på denne side.
Klik på Ny plukliste, som findes i øverste højre hjørne af websiden.
Dialogboksen Ny plukliste vises.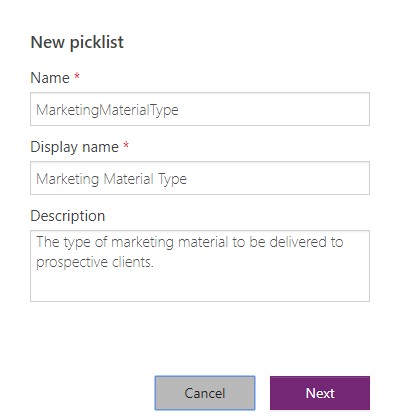
Dialogboksen Ny plukliste i PowerApps.
Udfyld felterne Navn og Vist navn.
Navnet er et, som du giver til det objekt, du opretter, med det formål at administrere det indstillingssæt, hvorimod det viste navn er, hvad brugeren af din app ser som en etiket for dette felt, når du kører din app.
Typisk er det viste navn et mere brugervenligt beskrivende navn, men begge navne kan være det samme.
Navnet må ikke indeholde mellemrum.
Bemærk, at feltet Beskrivelse er valgfrit.
En rød stjerne efter en feltnavnetiket angiver, at feltet er påkrævet.
Klik på knappen Næste.
En ny skærm vises, der viser en tom liste over elementer, der skal inkluderes i den plukliste, du lige har oprettet.
Navnet på din plukliste vises over listen over varer.
Det første punkt på listen siger NewItem, fordi systemet endnu ikke ved, hvad du vil kalde det.
Klik på NewItem under overskriften Items Name for at redigere navnet på elementet.
En rektangulær tekstboks vises.
Hold musen over NewItem, og skriv derefter CaseStudy i kolonnen Navn, Case Study i kolonnen Vist navn og En opskrivning af en vellykket kundeoplevelse i kolonnen Beskrivelse.
Alternativt kan du lade feltet Beskrivelse stå tomt. (Kolonnen Beskrivelse er valgfri.)
Klik på knappen Tilføj element i øverste højre hjørne af websiden.
En ny linje vises over det CaseStudy-element, du lige har indtastet.
Opret yderligere to linjer - en til brochure og en til hvidt papir - for at fuldende eksemplet.
Klik på knappen Gem i nederste højre hjørne af websiden.
Pluklisten bliver tilgængelig for dig, når du opretter apps i PowerApps.
Tilføjelse af en dataforbindelse til PowerApps
Forbindelser til et stadigt voksende udvalg af tjenester er tilgængelige og nemme at tilføje i PowerApps. Her er en liste over nogle af de velkendte og meget brugte websteder, som du kan finde tilgængelige forbindelser til i PowerApps:
- LinkedIn
- com
- OneDrive for Business
- Trello
- Twitter
- Vimeo
- Gmail
- GoToMeeting
- WordPress
- Youtube
- Arbejdsdag HCM
Følg disse trin for at oprette en ny app og tilføje en forbindelse til Google Gmail (for eksempel) i PowerApps:
Gå til PowerApps-webstedet .
Klik på linket Log på i øverste højre hjørne af websiden.
På den nye skærm, der vises, skal du indtaste det bruger-id og den adgangskode, du bruger til at logge på Dynamics 365 og/eller Office 365, og derefter klikke på Næste.
Din browser dirigeres til en introduktionswebside.
Klik på knappen Apps i navigationsruden i venstre side af websiden.
De apps, du tidligere har oprettet, vises.
Hvis du ikke allerede har oprettet nogen apps, ser du meddelelsen Ingen apps fundet.
Klik på knappen Opret en app i venstre side af menulinjen.
Du kan muligvis se en lilla Opret en app-knap placeret under meddelelsen Ingen apps fundet i midten af siden.
Uanset hvilken knap du klikker på, starter en ny webside eller websidefane (afhængigt af hvordan dine browserindstillinger er konfigureret) og viser genveje til at oprette en ny app. Her er dine muligheder:
- Start med data
- Start med et tomt lærred
- Start med en skabelon
Vælg indstillingen Start med et tomt lærred.
Brug telefonlayout, hvis du programmerer din app til en smartphone.
En ny webside-fane åbnes, og en velkomstdialogboks vises, der siger "Velkommen til PowerApps Studio", der beder dig om enten at oprette en formular, oprette et galleri eller tage en interaktiv rundvisning.
Klik på den grå Spring-knap.
Du er nu i PowerApps Studio i en tom app, klar til at begynde at oprette appen.
Vælg Filer i menuen Filer i øverste venstre hjørne af skærmen.
Den sorte navigationsrude vises i venstre side af skærmen.
Klik på Forbindelser i den sorte navigationsrude.
Klik på Ny forbindelse på menulinjen over listen over forbindelser.
En liste over tilgængelige forbindelser vises.
Du kan sortere denne liste ved at klikke på kolonneoverskriften Navn - den første kolonne på listen.
Skriv ordet Gmail i søgetekstfeltet, placeret over kolonneoverskrifterne, mod højre side af websiden.
Listen over tilgængelige forbindelser filtreres automatisk ud fra dine søgekriterier.
Connectoren til Gmail skulle nu være synlig på listen over forbindelser.
Klik på + tegnet, eller klik hvor som helst på Gmail Connector-rækken.
Der vises en dialogboks, der giver en kort beskrivelse af, hvad du kan gøre med forbindelsen (i dette tilfælde skal du sende eller modtage en e-mail-besked til en Gmail-konto).
Dialogboksen beder dig om at oprette forbindelsen.
Klik på knappen Opret.
Der vises en dialogboks, der beder dig om at logge ind på en Google Gmail-konto.
Vælg en eksisterende konto, der genkendes af din browser (og dermed vil blive vist), eller vælg Brug en anden konto.
Hvis du har valgt Brug en anden konto, skal du indtaste den e-mailadresse, du vil bruge, og derefter klikke på Næste.
En anden dialogboks beder dig om en adgangskode.
Igen, hvis du har valgt Brug en anden konto, skal du indtaste din adgangskode og derefter klikke på Næste.
En dialogboks vises, som advarer dig om, at denne handling vil tillade Microsoft PowerApps og Flows at læse, sende, slette og administrere din e-mail.
Klik på den blå Tillad-knap.
Du har nu tilføjet Gmail som en forbindelse, der kan bruges i alle apps, du bygger i PowerApps, eller i enhver workflow, du opretter i Microsoft Flow.
Gør din PowerApp til din egen med appindstillinger
PowerApps giver nem peg-og-klik-konfiguration for at designe din app efter din smag. For eksempel kan mange aspekter af din app nemt konfigureres fra skærmen Appindstillinger med et enkelt klik med musen.
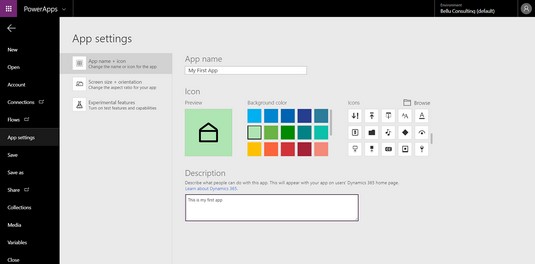
App-indstillinger i PowerApps.
Disse indstillinger er blandt dem, du kan konfigurere fra skærmen Appindstillinger:
- Appnavn: Indtast et kort og karakteristisk navn for den app, du opretter; sørg for, at navnet ikke allerede er brugt til en anden app.
- Baggrundsfarve: Klik på den farvede firkant for at ændre farven.
- Ikoner: Brug skyderen til højre for at se flere forudindlæste ikonvalg, eller indlæs dit eget ikon ved at klikke på knappen Gennemse; PNG-, JPG- og JPEG-filformater accepteres; den anbefalede billedstørrelse for ikoner til PowerApps er 245 x 245 pixels.
- Beskrivelse: Sørg for at indtaste en beskrivelse, der fortæller brugerne, hvad din app kan.
- Skærmorientering: Dit valg er Landskab eller Portræt.
- Skærmstørrelse: Dine valg er 16:9 (Standard), 3:2 (Surface Pro 3), 16:10 (Widescreen), 4:3 (iPad) eller Custom; hvis du vælger Brugerdefineret, skal du indtaste en bredde og højde.
På skærmen App-indstillinger er indstillingerne for Lås Aspect Ratio (som bibeholder højden og bredden i samme forhold) og Lås Orientering (som bibeholder den samme skærmorientering, selvom tabletten eller smartphonen drejes) som standard til On. Du synes måske, det ville være rart at lade brugerne rotere din app eller ændre størrelsen på den, som de foretrækker, men begge muligheder kan nemt forvrænge din apps skærm og gøre den ubrugelig. Så medmindre du virkelig ved, hvad du laver og med succes kan teste din app i forskellige billedformater og stående og liggende positioner, er det sikrere at lade disse indstillinger være slået til, for blot at låse både billedformatet og retningen for at sikre, at din app vises korrekt.