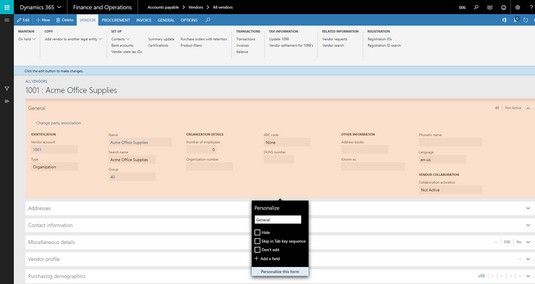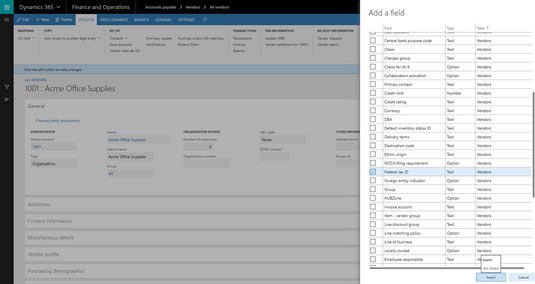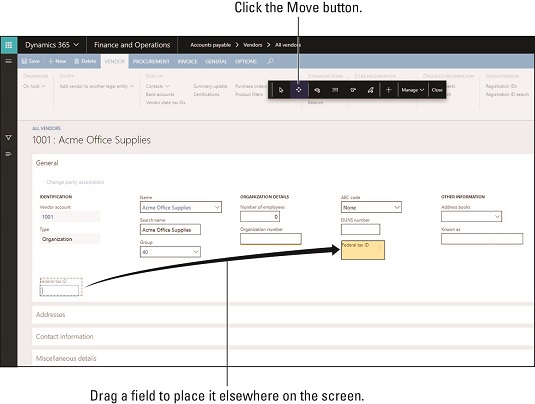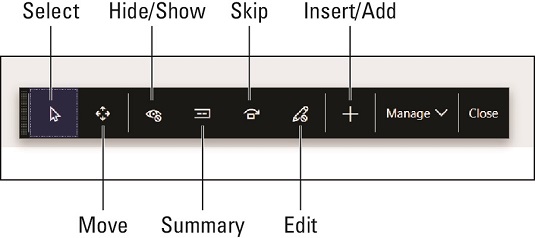Et af de bedste aspekter ved D365O eller Dynamics 365 for Finance and Operations fra et brugerperspektiv er, at du kan ændre skærmlayouts uden at lave nogen computerprogrammering - du kan gøre dette selv uden at skulle kontakte din it-afdeling eller systemadministrator. Dine personlige D365O-skærmlayouts påvirker, hvordan data vises på skærmen for dig. Hvis du nu har personliggjort din skærm på en pæn måde, og du ønsker, at andre brugere også skal have det smarte nye layout, kan du eksportere din personlige side ved at oprette en tilpasningsfil. Tilpasningsfilen kan importeres af en anden bruger, hvorved personen får det skærmlayout, du har oprettet.
Du kan endda tilføje nye felter (oprette brugerdefinerede felter i det væsentlige) uden computerprogrammering eller it-involvering. Din Dynamics 365-systemadministrator skal give dig tilladelser til at tilpasse dine formularer (skærme). Du har brug for en separat tilladelse på højere niveau for at give dig mulighed for at tilføje brugerdefinerede felter, hvilket måske ikke er så nemt, da de fleste systemadministratorer nøje styrer, hvem der må tilføje brugerdefinerede felter.
Tilføjelse af brugerdefinerede (brugerdefinerede) felter er en stor sag. Du kan sagtens forestille dig, hvordan den situation kan komme ud af kontrol. Hvis alle tilføjer deres egne felter til databasen via brugergrænsefladen på en viljemæssig måde uden central koordinering, kan du ende med felter, der kun er tilfældigt opdateret, og som mangler i nøglerapporter. Selv den mere grundlæggende type skærmtilpasninger (dem, der ikke involverer tilføjelse af brugerdefinerede felter) kan komme ud af hånden; hvis hver bruger har et forskelligt skærmlayout, kan det forårsage forvirring eller direkte kaos.
Heldigvis giver D365O en måde for Dynamics 365-systemadministratoren til centralt at kontrollere personalisering. D365O har en personaliseringsside med følgende faner:
- Anvend: Tilpasningsfiler kan importeres og derefter anvendes på flere brugere ved at vælge en rolle og de brugere, der er tildelt den rolle.
En eksisterende personalisering kan også anvendes på flere brugere.
- Ryd: Tilpasninger kan ryddes (fjernes) for en eller flere brugere og fra en side eller et arbejdsområde.
- Administrer pr. bruger: Her kan administratoren kontrollere, hvem der har tilladelse til at oprette personaliseringer, enten for specifikke sider eller som en global systemindstilling for den pågældende bruger.
Administratoren kan også se, hvilke sider brugerne har tilpasset og derefter aktivere eller deaktivere disse tilpasninger.
- System: I dette oprydningshjælpeområde kan administratoren slette al personalisering og starte forfra, hvis det gik lidt over styr.
En anden mulighed er at deaktivere alle tilpasninger i stedet for at slette dem. På denne måde kan administratoren nemt aktivere dem igen senere.
Sletning af en tilpasning i systemområdet på siden Personalisering er permanent. Du bør eksportere alle tilpasninger, som du måske ønsker at genbruge senere. Du har ingen måde at gendanne en slettet personalisering på andet end at importere en gemt tilpasningsfil. Disse personaliseringsfiler genereres til dig af systemet i XML-format under eksport.
En personalisering, som en bruger foretager for at ændre udseendet af en brugergrænsefladeformular (side) - såsom at flytte rundt på felter, tilføje eksisterende tilgængelige felter, ændre feltetiketter eller skjule felter - er en eksplicit personalisering. En eksplicit personalisering foretages ved at sætte formularen (siden) i interaktiv personaliseringstilstand.
For eksempel kan vinduet Leverandørvedligeholdelse tilpasses til at tilføje feltet Federal Tax ID til sektionen Generelt; gør det dette felt mere synligt for brugeren og lettere at få adgang til hurtigt. For eksempel kan dette felt i dit system måske gå tabt i forvirringen over at have så mange felter, og kreditoradministratoren insisterer på, at feltet tages i betragtning, når du opretter eller redigerer en kreditorpost.
Følg disse trin for at tilføje feltet i dette eksempel:
Vælg Moduler → Kreditorer → Leverandører → Alle leverandører fra Finance and Operations-navigationsruden.
Siden Kreditorliste vises og viser alle leverandører.
C slikke enhver leverandør-id i kolonnen Vendor konto (den første data kolonne i listen).
Vinduet Leverandørvedligeholdelse åbner (som standard) sektionen Generelt i den leverandørstamdatapost (række), du klikkede på.
Klik på overskriften Generelt for at skifte til den sektion, først skjule og derefter vise felterne i den sektion.
Sektionen Generelt skjules og skjuler felterne i den sektion.
Når du klikker på Generelt igen, udvides sektionen og viser felterne, såsom Leverandørkonto, Navn, Søgenavn og Gruppe.
Højreklik hvor som helst i sektionen Generelt.
Formular-rullemenuen vises med valg som f.eks. formularoplysninger, Skjul alle og Udvid alle.
Vælg Tilpas: Generelt fra rullemenuen.
Hvis du ikke kan se dette valg i rullemenuen, skal du højreklikke direkte på ordet Generelt eller på andre sektioner af skærmen i sektionen Generelt.
Pop-up-menuen Tilpas: Generelt vises.
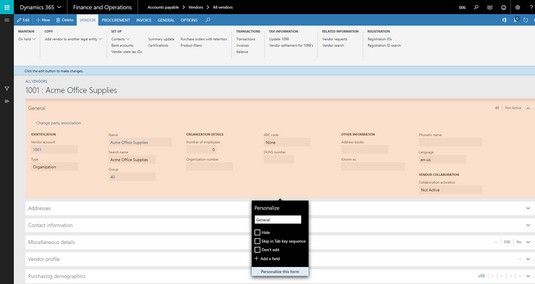
Pop-up-menuen Tilpas: Generelt.
Farven på sektionen Generelt ændres for at angive, at du nu er i Tilpasningstilstand.
Du kan ændre navnet på afsnittet ved at overskrive teksten i tekstboksen under ordet Personaliser; mens du skriver, ser du sektionsnavnet ændre sig på skærmen.
På lokalmenuen Tilpas: Generelt har du også muligheder for at skjule sektionen, springe den over, når du tabulerer gennem den, forbyde redigering og tilføje et felt.
Vælg Tilføj et felt på lokalmenuen Tilpas.
Listen over eksisterende tilgængelige felter, du kan tilføje til siden, vises i højre side af websiden.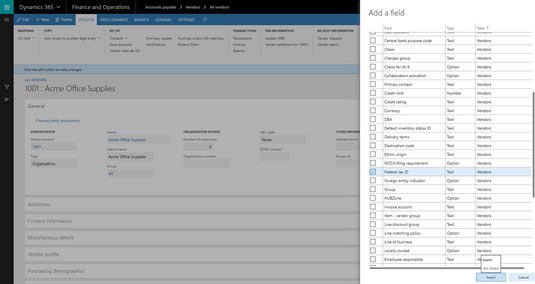
Tilføjelse af et felt til sektionen Generelt.
Denne liste over felter kan sorteres efter enhver kolonne ved at klikke på kolonneoverskriften.
For at tilføje et eller flere felter, der skal indsættes på formularen, skal du blot klikke på afkrydsningsfeltet i kolonnen yderst til venstre ved siden af det eller de felter, du ønsker.
Klik på Tabel (kolonneoverskriften for kolonnen længst til højre på listen over felter), og vælg derefter Sortér A til Z.
Listen over felter er sorteret efter kolonnen Tabel.
Du kan se, at du kan indsætte felter fra tabeller, der er relateret til leverandørtabellen, foruden felter i selve leverandørtabellen.
Tryk på Page Down på tastaturet, eller brug rullehjulet eller skyderen til at rulle ned på listen.
Felterne i leverandørtabellen er nederst på listen.
Se efter feltet mærket Federal Tax ID. (Dette er et vigtigt felt, som det ville være rart at se i den generelle sektion af formularen.)
Marker afkrydsningsfeltet for føderalt skatte-id.
Du er nu klar til at indsætte det føderale skatte-id i afsnittet Generelt.
Klik på knappen Indsæt.
Det felt, du valgte, er synligt på formularen, og skærmen skifter tilbage til den normale farve for at angive, at du ikke længere er i personaliseringstilstand.
Du kan tilføje felter ved at bruge lokalmenuen Tilpas, men at flytte et felt til en bedre placering på skærmen involverer brug af værktøjslinjen Tilpasning. For at få vist personaliseringsværktøjslinjen skal du vælge indstillingen Tilpas denne formular nederst i menuen Personalisering.
For at flytte f.eks. det føderale skatte-id-felt, du lige har tilføjet, skal du følge disse trin:
Højreklik på sektionen Generelt i vinduet Leverandørvedligeholdelse.
Rullemenuen Form vises.
Du har valgmuligheder, for eksempel at se formularoplysninger, skjule alle eller udvide alle.
S vælger Tilpas: Generelt.
Pop-up-menuen Tilpas: Generelt vises.
Farven på sektionen Generelt ændres for at angive, at du nu er i Tilpasningstilstand.
Vælg Tilpas denne formular på lokalmenuen Tilpas: Generelt.
Værktøjslinjen Tilpas vises.
Klik på knappen Flyt. (den anden knap fra venstre på personaliseringsværktøjslinjen.)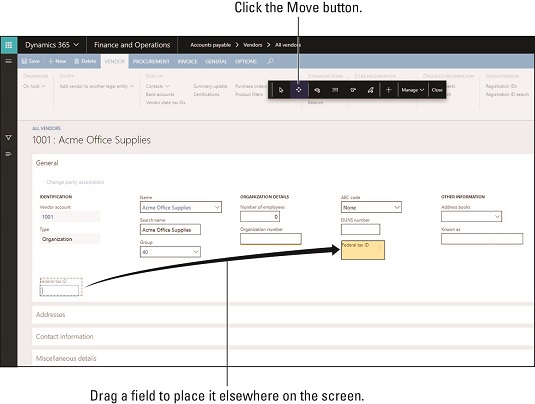
Flytning af et felt i sektionen Generelt.
Skærmen er nu i Move-tilstand.
Klik på etiketten for det felt, du vil flytte.
I dette eksempel skal du klikke på feltet Federal Tax ID.
Feltet bliver omgivet af en grå stiplet linje for at angive, at det er klar til omplacering
Klik for at vælge feltet Federal Tax ID, og træk og slip feltet til en anden position i den sektion af formularen, mens du holder venstre museknap nede.
Skærmen justeres automatisk, så den passer til feltet, og blander automatisk andre felter rundt i processen.
Du kan altid flytte feltet igen, så mange gange du har brug for det, for at placere det, hvor du vil.
Klik på knappen Luk på Personalization Toolbar.
Feltet flyttes, og dine tilpasningsændringer gemmes.
Du kan eksportere personaliseringen fra menuen Administrer-knap for at sikre, at du har en sikkerhedskopi af din tilpasning.
Personaliseringsværktøjslinjen har ni knapper, du kan bruge til at hjælpe med at ændre skærmen på forskellige måder. Når du holder markøren over hver knap, dukker en ballonhjælpemeddelelse op for at minde dig om funktionen af hver knap.
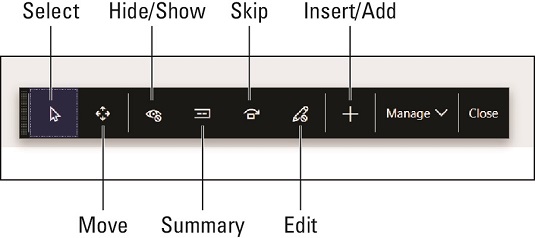
Personaliseringsværktøjslinjen i Dynamics 365 for Finance and Operations.
Fra venstre mod højre er de ni knapper på personaliseringsværktøjslinjen beskrevet på denne liste:
- Vælg: Ved at klikke på knappen Vælg aktiveres Vælg-tilstand. Når du er i Vælg-tilstand, får du ved at klikke på et element på skærmen vinduet Egenskaber for det pågældende element frem, så du kan ændre feltetiketten, skjule den, inkludere den i hurtigfaneoversigten, springe den over i fanesekvensen eller låse den, så den ikke kan blive redigeret.
Du er ikke i stand til at skjule et påkrævet felt (og med god grund), så nogle gange er denne mulighed ikke tilgængelig; faktisk kan de egenskaber, du kan ændre, variere, afhængigt af det element, du har valgt.
- Flyt: Hvis du klikker på knappen Flyt, aktiveres Flyt-tilstand. Når du nu klikker på et skærmelement, såsom et felt, vises en stiplet grå linje rundt om elementet, hvilket indikerer, at det nu er klar til at flytte.
Klik på det, og træk-og-slip derefter elementet til en anden placering. Du kan ikke placere feltet præcist; i stedet tilpasser skærmen sig til, hvor end du taber elementet og justerer sig selv, så det passer ind med andre elementer.
- Skjul/Vis: Ved at klikke på Skjul/Vis-knappen kommer du til Skjul/Vis-tilstand, som, som navnet antyder, lader dig vælge, om du vil skjule eller vise et element på skærmen.
I tilstanden Skjul/Vis vises skjulte felter i en anden farve for at skelne dem fra synlige felter.
Du skal blot klikke på etiketten for ethvert felt for at skifte mellem Skjult og Vist (Almindelig).
Når du klikker på knappen Luk, forsvinder de skjulte felter fra skærmen.
- Resume: Hvis du klikker på knappen Resume, aktiveres Indstil oversigtstilstand.
I tilstanden Indstil oversigt vises opsummeringsfelter i en anden farve for at skelne dem fra ikke-opsummerende felter.
Du skal blot klikke på etiketten for ethvert felt for at skifte mellem Resumé og Ikke-sammendrag (Almindelig).
Når du klikker på knappen Luk, begynder oversigtsfelterne at blive vist i hurtigfaneoversigten.
- Spring over: Spring-funktionen er til at få et felt til at springe tabulatorsekvensen over.
Hvis din organisation ikke gør brug af et bestemt felt, kan du spare brugerens tid ved at springe det felt over i fanerækkefølgen, så når brugeren tabulrer til næste felt, behøver de ikke at blive ved med at trykke på tabulatoren.
Dette værktøj fungerer ligesom Vis/Skjul- og Oversigtsværktøjerne.
Du klikker på feltets etiket for at indstille feltet som sprunget over; farven ændres for at angive, at den ikke længere skal inkluderes i fanesekvensen.
- Rediger: Standarden her er, at redigering skal være aktiveret, men du kan slå det fra for at låse et element.
Dette værktøj fungerer ligesom Vis/Skjul, Oversigt og Spring over.
Du klikker på feltets etiket for at indstille feltet som låst; farven ændres for at angive, at det ikke længere er tilladt at redigere.
Efter at have klikket på knappen Luk og senere gået tilbage til den skærm, bemærker du, at feltet er nedtonet (deaktiveret til redigering); alle data i det felt er synlige, men du kan ikke foretage ændringer.
- Indsæt/Tilføj: Dette værktøj giver dig mulighed for at tilføje felter.
Klik på knappen Indsæt/Tilføj (+), og klik derefter på en sektion af skærmen. Hvis du gør det, åbnes en liste over felter, som du kan tilføje; listen dukker op i højre side af skærmen.
- Administrer: Hvis du klikker på knappen Administrer, vises en rullemenu med disse valg:
- Ryd fjerner (sletter) din tilpasning fra sideafsnittet, du tilpasser. Dette fungerer som en nulstillingsknap, i det væsentlige - hvis du har ødelagt personaliseringen ud over at redde, brug denne.
- Import giver dig mulighed for at indlæse en tilpasningsfil, som du eller en anden tidligere har eksporteret. Dette er en måde at dele en tilpasning, som en anden bruger har oprettet.
- Eksport giver dig mulighed for at gemme din tilpasning til en fil.
Tilpasningsfiler er i XML-format og downloades til din download-mappe ved eksport.