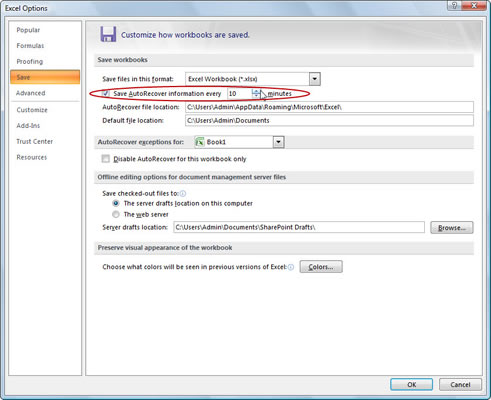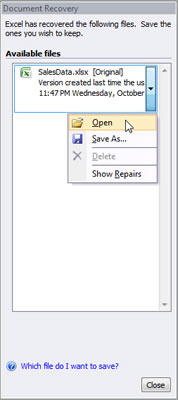Excel 2007 tilbyder en dokumentgendannelsesfunktion, der kan hjælpe dig, hvis en computer går ned på grund af strømsvigt eller en form for frysning eller lukning af operativsystemet. Excels AutoRecover-funktion gemmer dine projektmapper med jævne mellemrum. I tilfælde af en computernedbrud, viser Excel en dokumentgendannelsesopgaverude, næste gang du starter Excel efter genstart af computeren.
Ændring af lagringsintervallet for AutoRecover
Når du første gang begynder at bruge Excel 2007, er AutoRecover-funktionen indstillet til automatisk at gemme ændringer i din projektmappe (forudsat at filen allerede er blevet gemt mindst én gang) hvert tiende minut. Du kan forkorte eller forlænge dette interval, som det passer dig. For at gøre det skal du følge disse trin:
Klik på Office-knappen, og klik derefter på knappen Excel-indstillinger.
Dialogboksen Excel-indstillinger vises.
Klik på fanen Gem.
Indstillingerne Gem vises i højre rude.
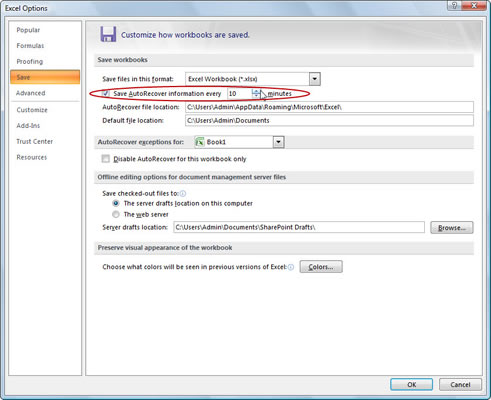
Skift AutoRecover-indstillinger i dialogboksen Excel-indstillinger.
Brug drejeknapperne eller indtast et nyt automatisk lagringsinterval i tekstboksen Gem autogendannelsesoplysninger hvert xx. minut.
Klik på OK for at lukke dialogboksen Excel-indstillinger.
Gendannelse af dokumenter efter et systemnedbrud
Når du åbner Excel 2007 efter et systemnedbrud, viser opgaveruden Dokumentgendannelse de tilgængelige versioner af projektmappefilerne, der var åbne på tidspunktet for nedbruddet. Den identificerer den originale version af projektmappefilen, og hvornår den blev gemt sammen med den gendannede version af filen, og hvornår den blev gemt.
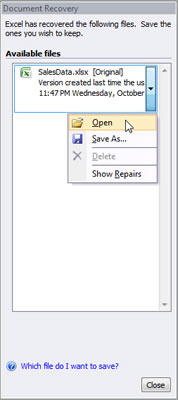
Excel 2007 beder dig vælge, hvilken version af projektmappen du vil åbne.
Følg disse trin for at åbne den gendannede version af en projektmappe (for at se, hvor meget af arbejdet den indeholder, som ikke blev gemt på tidspunktet for nedbruddet:
Placer musemarkøren over projektmappen, der er angivet i opgaveruden Dokumentgendannelse.
Klik på rullemenuen ved siden af dokumentnavnet, og klik på Åbn i pop op-menuen.
(Valgfrit) Når du har åbnet den gendannede version, kan du gemme projektmappen.
Følg disse trin for at gemme den gendannede version af en projektmappe uden først at skulle åbne den:
Placer musemarkøren over projektmappen, der er angivet i opgaveruden Dokumentgendannelse.
Klik på rullemenuen ved siden af dokumentnavnet, og klik på Gem som på pop op-menuen.
Gem projektmappen.
Hvis du vil forlade den gendannede version permanent (og efterlader dig kun med dataene i den originale version), skal du klikke på knappen Luk nederst i opgaveruden til dokumentgendannelse. For at beholde filerne til senere visning skal du vælge knappen Ja, før du klikker på OK. Hvis du kun vil beholde de originale versioner af filerne, der vises i opgaveruden, skal du i stedet klikke på knappen Nej.