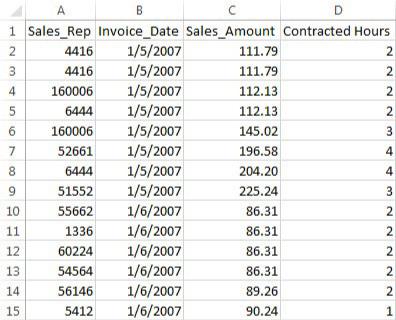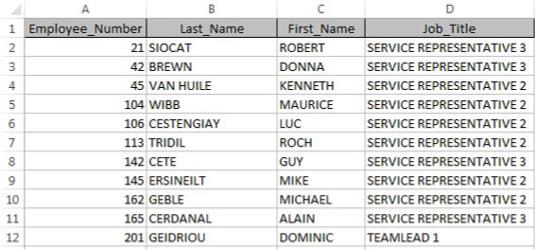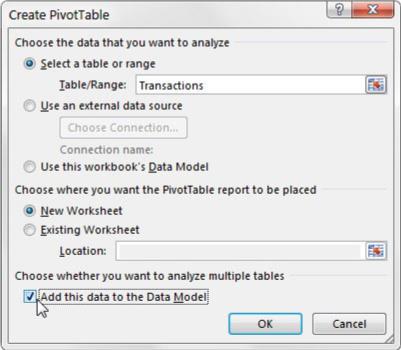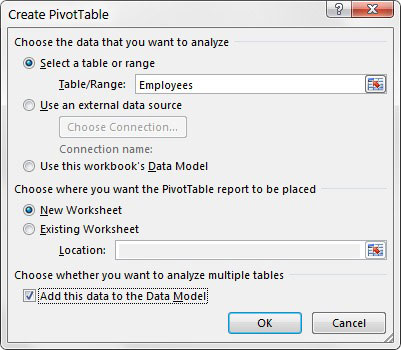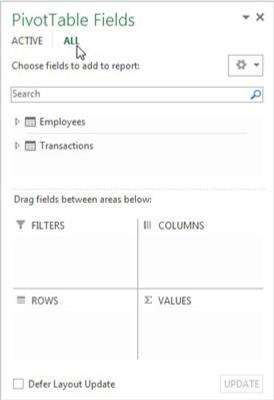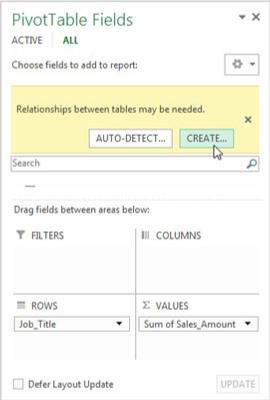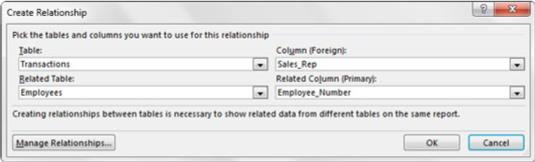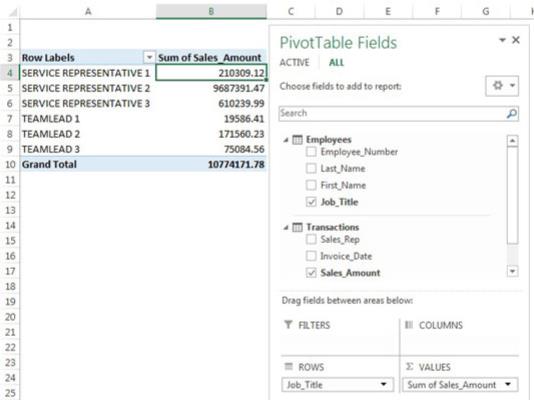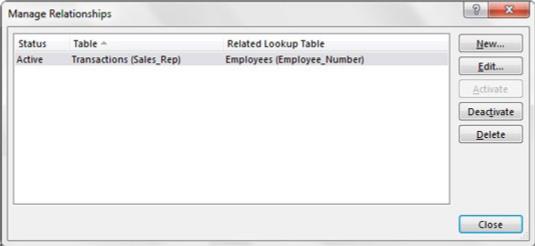Du kan bruge en kombination af pivottabeller og Excel-dataforbindelser til at interagere direkte med den interne datamodel uden Power Pivot-tilføjelsen. Dette er nyttigt, hvis du bruger versioner af Excel, der ikke leveres med Power Pivot-tilføjelsesprogrammet, f.eks. når du bruger Microsoft Office, enten Home eller Small Business-udgaven. Hver Excel 2013 og 2016 projektmappe leveres med en intern datamodel.
Forestil dig, at du har Transaktionstabellen, du ser her, og på et andet arbejdsark har du en Medarbejdertabel, der indeholder oplysninger om medarbejderne.
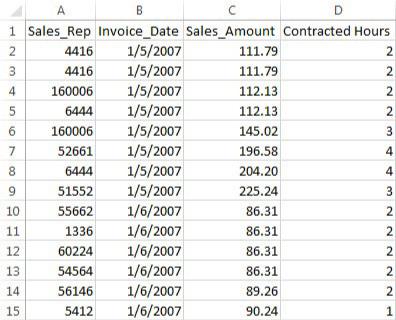
Denne tabel viser transaktioner efter medarbejdernummer.
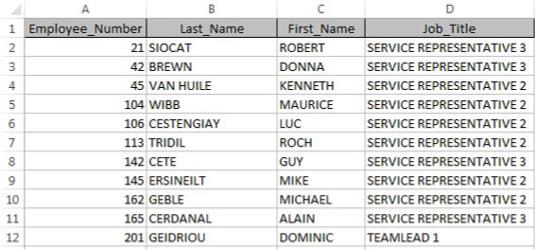
Denne tabel giver oplysninger om medarbejdere: fornavn, efternavn og jobtitel.
Du skal lave en analyse, der viser salg efter jobtitel. Dette ville normalt være vanskeligt i betragtning af, at salg og stillingsbetegnelse er i to separate tabeller. Men med den interne datamodel kan du følge disse enkle trin:
Klik inde i tabellen Transaktionsdata og start en ny pivottabel ved at vælge Indsæt ➪ Pivottabel fra båndet.
I dialogboksen Opret pivottabel skal du vælge indstillingen Tilføj disse data til datamodellen.
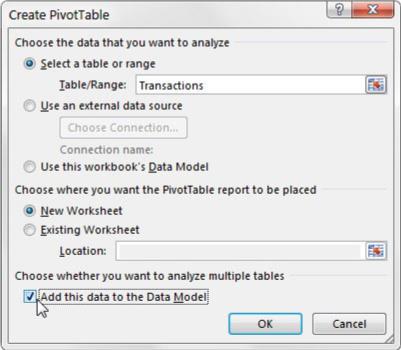
Når du opretter en ny pivottabel fra tabellen Transaktioner, skal du sørge for at vælge Tilføj disse data til datamodellen.
Klik inde i tabellen medarbejderdata, og start en ny pivottabel.
Igen skal du sørge for at vælge Tilføj disse data til datamodellen, som vist.
Bemærk, at dialogboksene Opret pivottabel refererer til navngivne områder. Det vil sige, at hvert bord fik et bestemt navn. Når du tilføjer data til den interne datamodel, er det en god praksis at navngive datatabellerne. På denne måde kan du nemt genkende dine tabeller i den interne datamodel. Hvis du ikke navngiver dine tabeller, viser den interne datamodel dem som Range1, Range2 og så videre.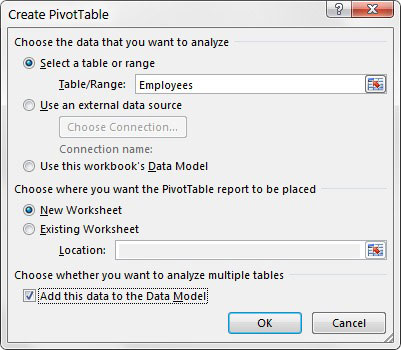
Opret en ny pivottabel fra tabellen Medarbejdere, og vælg Tilføj disse data til datamodellen.
For at give datatabellen et navn, skal du blot fremhæve alle data i tabellen og derefter vælge Formler→Definer navn-kommandoen fra båndet. Indtast et navn til tabellen i dialogboksen. Gentag for alle andre borde.
Når begge tabeller er blevet tilføjet til den interne datamodel, skal du åbne listen Pivottabelfelter og vælge ALLE. Dette trin viser begge områder i feltlisten.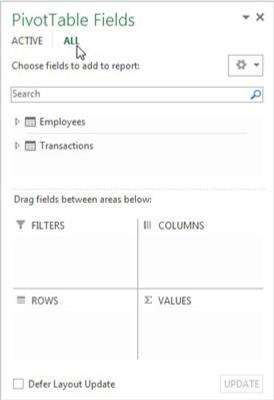
Vælg ALLE på listen Pivottabelfelter for at se begge tabeller i den interne datamodel.
Byg pivottabellen ud som normalt. I dette tilfælde placeres Job_Title i området Row, og Sales_Amount går til området Values.
Som du kan se her, genkender Excel straks, at du bruger to tabeller fra den interne datamodel og beder dig om at oprette en relation mellem dem. Du har mulighed for at lade Excel autoregistrere relationerne mellem dine tabeller eller at klikke på knappen Opret. Opret altid relationerne selv, for at undgå enhver mulighed for, at Excel tager fejl.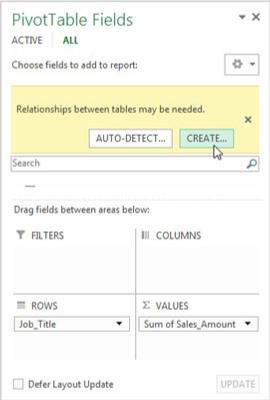
Når Excel beder dig, skal du vælge at oprette relationen mellem de to tabeller.
Klik på knappen Opret.
Excel åbner dialogboksen Opret relation, vist her. Der vælger du de tabeller og felter, der definerer relationen. Du kan se, at tabellen Transaktioner har et Sales_Rep-felt. Det er relateret til tabellen Medarbejdere via feltet Employee_Number.
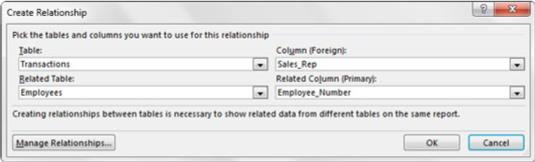
Opbyg den relevante relation ved hjælp af rullelisterne Tabel og kolonne.
Når du har oprettet relationen, har du en enkelt pivottabel, der effektivt bruger data fra begge tabeller til at skabe den analyse, du har brug for. Følgende figur illustrerer, at du ved at bruge Excels interne datamodel har nået målet om at vise salg efter jobtitel.
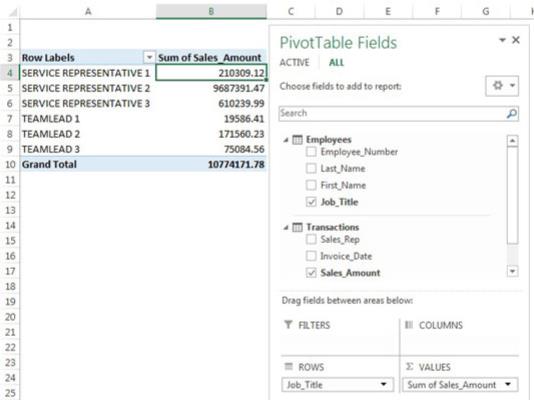
Du har nået dit mål om at vise salg efter jobtitel.
Du kan se, at den nederste højre rullemenu hedder Related Column (Primær). Begrebet primær betyder, at den interne datamodel bruger dette felt fra den tilknyttede tabel som primær nøgle.
En primærnøgle er et felt, der kun indeholder unikke ikke-nullværdier (ingen dubletter eller tomme felter). Primære nøglefelter er nødvendige i datamodellen for at forhindre aggregeringsfejl og duplikationer. Hver relation, du opretter, skal have et felt, der er udpeget som den primære nøgle.
Tabellen Medarbejdere skal have alle unikke værdier i feltet Employee_Number uden tomme felter eller nulværdier. Dette er den eneste måde, Excel kan sikre dataintegritet, når du forbinder flere tabeller.
Når du har tildelt tabeller til den interne datamodel, skal du muligvis justere relationerne mellem tabellerne. For at foretage ændringer i relationerne i en intern datamodel skal du klikke på fanen Data på båndet og vælge kommandoen Relationer. Dialogboksen Administrer relationer, vist her, åbnes.
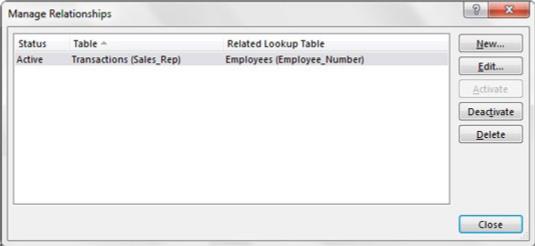
Dialogboksen Administrer relationer giver dig mulighed for at foretage ændringer i relationerne i den interne datamodel.
Her finder du følgende kommandoer:
- Nyt: Opret en ny relation mellem to tabeller i den interne datamodel.
- Rediger: Rediger det valgte forhold.
- Aktiver: Håndhæv den valgte relation og beder Excel om at tage forholdet i betragtning, når dataene samles og analyseres i den interne datamodel.
- Deaktiver: Slå den valgte relation fra, og bed Excel om at ignorere relationen, når dataene samles og analyseres i den interne datamodel.
- Slet: Fjern den valgte relation.