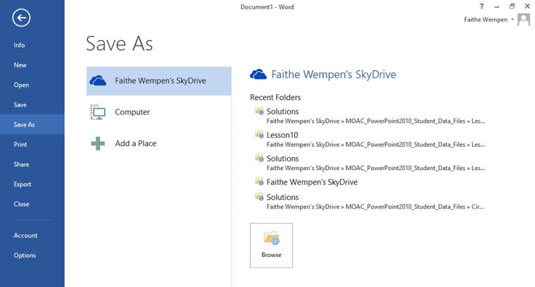Office 2013 bruger den nuværende Windows-brugers SkyDrive som standardlagerplads. SkyDrive er et cloud-baseret online lagerområde, der hostes af Microsoft. Enhver, der tilmelder sig tjenesten, eller som logger på Windows 8 med et Microsoft-id, får en vis mængde gratis lagerplads og kan købe mere.
Den sky er en generisk måde at referere til at sikre, Internet-baseret storage og applikationer. For eksempel er SkyDrive Microsofts cloud-baserede lagerområde, og Office 365 er Microsofts cloud-baserede version af Office.
Du kan også gemme dine filer lokalt, hvor standardplaceringen er dit Dokumenter-bibliotek, som det var med Office 2010. I Windows har hver bruger sin egen Dokumenter-mappe (baseret på, hvem der er logget på Windows i øjeblikket).
Nyt i Office 2013-applikationer, når du vælger Filer → Gem som, åbnes en dialogboks ikke med det samme. I stedet åbnes en Gem som-skærm i Backstage-visning, der beder dig om at vælge en overordnet lagringsplacering, uanset om det er dit SkyDrive, din computer eller en brugerdefineret placering, du måske har konfigureret. (Se figuren). Først efter du har foretaget dette valg og klikket på Gennemse, vises dialogboksen Gem som.
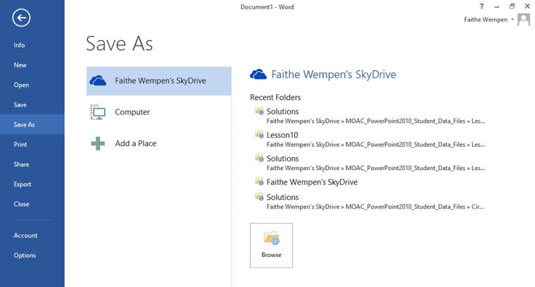
Hvis du ønsker, at dialogboksen Gem som skal vises med det samme, når du vælger Filer → Gem som, skal du åbne Backstage-visningen og klikke på Indstillinger. Klik derefter på Gem til venstre i dialogboksen Indstillinger og marker derefter afkrydsningsfeltet Vis ikke backstage, når du åbner eller gemmer filer.
For at forstå, hvordan du ændrer gemte placeringer, bør du først forstå konceptet med en filsti. Filer er organiseret i mapper, og du kan have mapper i mapper. For eksempel har du måske
Stien til en sådan fil ville være
C:WorkJob SearchResume.docx
Når du ændrer lagringsplaceringen, skifter du til en anden sti til filen. Det gør du ved at navigere gennem filsystemet via dialogboksen Gem som. Dialogboksen Gem som giver flere måder at navigere på, så du kan vælge den, du bedst kan lide.