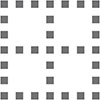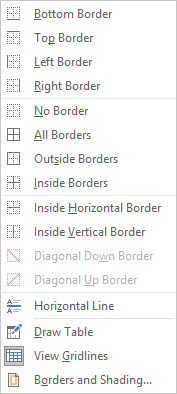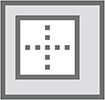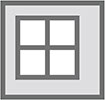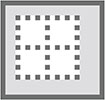En kant i Microsoft Word 2019 er et format på afsnitsniveau. Ja, det er en streg. Folk kalder det en linje. Men som et afsnitsformat er en kant koblet til et afsnit øverst, nederst, til venstre eller til højre eller en kombination deraf. Linjen kan være tyk, tynd, fordoblet, tredoblet, stiplet eller malet i en række forskellige farver.
Som ethvert afsnitsformat klæber en kant til det afsnit, den er anvendt på: Tilføj en kant til venstre for det aktuelle afsnit, tryk på Enter, og det næste afsnit arver den samme kant.
Kanter kan også være en del af en stil, der anvendes på tekst som ethvert andet format.
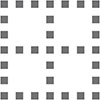
For at kontrollere kantformatet skal du klikke på fanen Hjem. I gruppen Afsnit skal du se efter knappen Kanter. Knappen afslører det aktuelle afsnits kantstil, f.eks. Ingen kant. Klik på denne knap for at anvende det viste format. For at vælge en anden kantstil og se andre muligheder skal du klikke på trekanten ved siden af knappen. Menuen Grænser vises her.
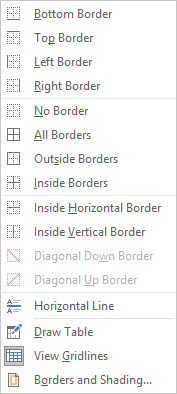
Menuerne Borders og Shading.
Det sidste punkt på menuen Borders kalder dialogboksen Borders and Shading frem. Brug denne dialogboks til at få mere fleksibilitet, når du formaterer afsnitsrammer.
Sætte rammer omkring et afsnit i Word 2019
Følg disse trin for at anvende en kant på enhver eller alle sider af et afsnit:
Placer indsættelsesmarkøren i et afsnit.
Klik på fanen Hjem.
I gruppen Afsnit skal du klikke på trekanten ved siden af kommandoknappen Kanter.
Menuen Borders vises.
Vælg en kantstil fra menuen.
Hvis du f.eks. vil placere en linje oven på afsnittet, skal du vælge Øverste kant.
Rammen anvendes ved hjælp af linjestil, tykkelse og farve, der er indstillet i dialogboksen Kanter og skygge.
For at anvende flere linjer skal du vælge begge kantformater fortløbende. Hvis du f.eks. vil tilføje linjer over og under et afsnit, skal du først vælge kommandoen Topkant, og derefter klikke på kommandoen Kanter igen og vælge Nederste kant.
- Vandrette rammer strækker sig mellem afsnittets venstre og højre margen. Disse margener er forskellige fra sidemargener.
- En almindelig brug af afsnitsrammer er at modregne en dokumenttitel eller overskrift.
- Når der er valgt flere afsnit, anvendes rammen på alle afsnit som en gruppe. Derfor vises en øverste eller nederste kant kun på det første eller sidste afsnit i den valgte blok.
- Hvis du trykker på Enter for at afslutte afsnittet, anvendes kantformateringen på det følgende afsnit. For top- og bundkanter er effekten, at kun det første eller sidste afsnit viser kantlinjen.
Boksning af flere afsnit
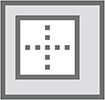
For at sætte en boks omkring et afsnit, brug kommandoen Outside Borders, som findes i menuen Borders. Når der er valgt flere afsnit, ombrydes boksen rundt om gruppen.
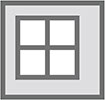
Hvis du ønsker at indramme flere afsnit i træk og holde linjer mellem afsnittene, skal du bruge kommandoen Alle grænser i stedet for Udenfor grænser. Ikonet Alle grænser vises i margenen.
- Flere og smarte muligheder for boksning af afsnit kan findes i dialogboksen Kanter og skygge.
- Før du går amok med paragrafboksning, er det, du måske har brug for i dit dokument i stedet for et bord
Fjernelse af grænser
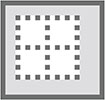
For at fjerne kantformatet fra et eller flere tekstafsnit skal du anvende formatet Ingen kant: Vælg afsnittet/afsnittene, klik på knappen Kanter, og vælg derefter Ingen kant.
For at fjerne bestemte dele af en kant skal du bruge dialogboksen Kanter og skygge.