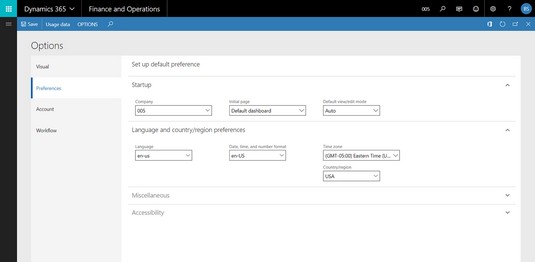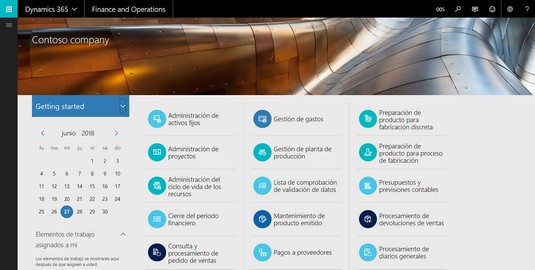Dynamics 365 gør Finance and Operations nemt at arbejde med D365O. Det er nemt at navigere rundt i D365O. D365O-hjemmesiden indeholder dit dashboard, som rummer dine fliser. Disse fliser fører dig til arbejdsområder, som åbner døren til flere fliser, rapporter, grafer og andre links, hvor du kan finde en overflod af information.
Navigering med fliser i D365O
Fliser, som er en vigtig navigationsfunktion i D365O, er menupunkter, der vises på skærmen som firkanter eller rektangler, som du kan klikke på; de er ligesom overdimensionerede kommandoknapper. Hvis du klikker på en flise, kommer du normalt til en anden skærm. (Begrebet fliser blev introduceret med Windows 8-operativsystemet.)
Der er fire typer fliser i D365O:
- Standard: Standardfliser har en titel (etiket), men viser ingen yderligere information.
- Optælling: Optællingsbrikker viser et tal, der opdateres af en forespørgsel, der opdateres med jævne mellemrum.
For eksempel viser en optællingsfelt i Administrer kundekredit og -opkrævninger-arbejdsområdet, kaldet Salgsordrer på hold, antallet af salgsordrer i systemet, der er i en Hold-status. Når du klikker på flisen, kommer du til en liste over de salgsordrer, der er i venteposition.
- KPI: K ey p ydelsesspecifikationer I NDIKATORER er målinger, som du bruger til at vurdere status for vigtige aspekter af din virksomhed.
For eksempel er en nøglepræstationsindikator for mange virksomheder antallet af ordrer afsendt i dag eller den samlede valutaværdi af dagens forsendelser eller denne uges salg, for eksempel.
KPI-flisen viser en oversigt eller totaltotal for den metrik, den sporer; for eksempel kan det samlede salg i dag KPI være $25.000.
Når du klikker på en KPI-flise, føres du til en udvidet visning af KPI-rapporten.
- Link: Linkfliser har en titel (etiket), men som med standardfliser, formidler de ingen information; dog, i modsætning til standardfliser, knytter linkfliser til en URL (webstedsadresse).
Når du klikker på et linkfelt, starter din webbrowser en ny webside, der fører dig til den URL, der er angivet af flisen; disse links kan føre dig til et eksternt websted uden for Dynamics 365 .
Indstilling af brugerpræferencer i D365O
Brugermuligheder giver dig mulighed for at skræddersy din D365O-oplevelse, så den passer til dig selv. Brugerindstillinger spænder fra "rart at have"-variationen såsom farvetemaer til de mere afgørende indstillinger for sprog og tidszone, der findes under fanen Brugerpræferencer.
Følg disse trin for at indstille dine brugerpræferencer i D365O:
Klik på tandhjulsikonet på navigationslinjen øverst på websiden. Det er i højre side af siden.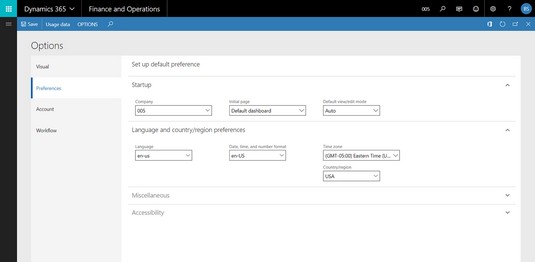
Indstilling af brugerpræferencer i Dynamics 365 for Finance and Operations.
En rullemenu vises med følgende valg: Brugerindstillinger, Opgaveoptager og Om.
Vælg Brugerindstillinger i rullemenuen.
Vinduet Indstillinger vises.
Navigationsfanen er som standard Visuel; her kan du ændre applikationens farveskema.
Klik på fanen Præferencer i venstre side af websiden under ordet Visual.
Siden Setup Default Preference vises.
I sektionen Startup skal du vælge den virksomhed, du ønsker som din standardvirksomhed, når du logger på fra rullelisten Firma.
Hvis din organisation har flere juridiske enheder, der er registreret i D365O, kan du her angive, hvilken af disse der skal være standardvirksomheden, som du er logget på, når du logger på systemet.
I sektionen Startup skal du vælge den første side, du ønsker, fra rullelisten Initial Page.
Her angiver du, hvilket dashboard, der skal vises, når du første gang logger på systemet; din initial
I sektionen Startup skal du vælge fra rullelisten Standardvisning/Redigeringstilstand.
Vælg Vis, hvis du ønsker, at sider skal åbne poster i skrivebeskyttet tilstand (kan ikke redigeres). Normalt ville du indstille dette til Auto, i hvilket tilfælde systemet bestemmer, om siden er låst eller redigerbar.
I sektionen Sprog og land/region skal du vælge dit foretrukne sprog fra rullelisten Sprog.
Sprogpræference kan indstilles på det individuelle brugerniveau, hvilket er fantastisk, fordi du kan have to forskellige brugere i samme virksomhed, men at skærmene viser etiketter på forskellige sprog, for at imødekomme brugernes sproglige evner og præferencer.
For eksempel, efter at have indstillet sprogpræferencen til spansk, blev skærmene automatisk oversat til spansk.
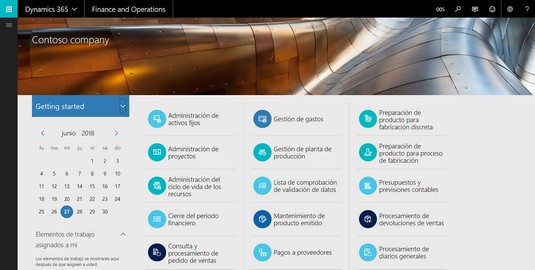
Dashboardet, der viser effekten af at indstille sprogpræferencen til spansk.
I sektionen Sprog og land/region skal du vælge dine foretrukne muligheder på rullelisten Dato, klokkeslæt og talformat.
I sektionen Sprog og Land/Region skal du vælge din lokale tidszone fra rullelisten Tid.
Sørg for at indstille din tidszone, så du får vist planlægningsoplysninger nøjagtigt; systemet viser universelle tider gemt i databasen i din lokale tidszone.
I sektionen Sprog og Land/Region skal du foretage et valg fra rullelisten Land/Region.
Klik på knappen Gem.
Knappen Gem er placeret i øverste venstre hjørne af websiden.
Dine præferencer er blevet gemt.