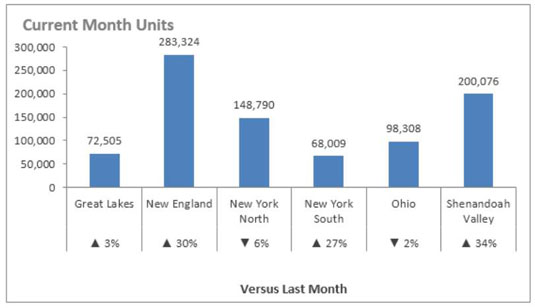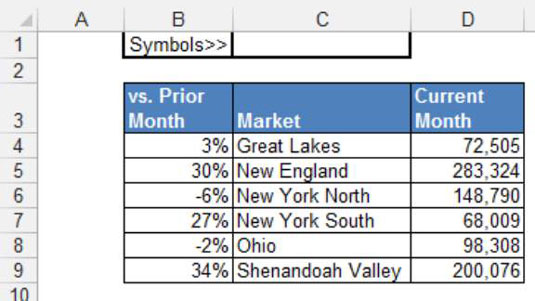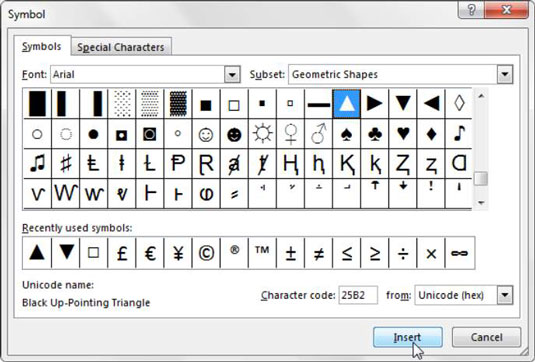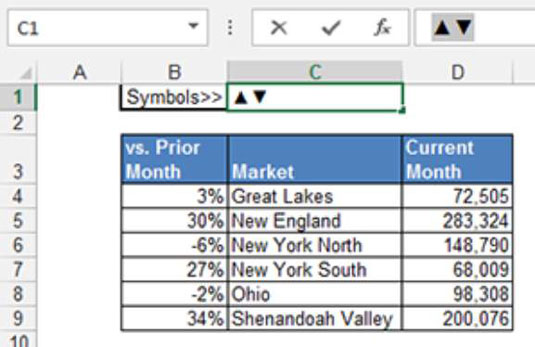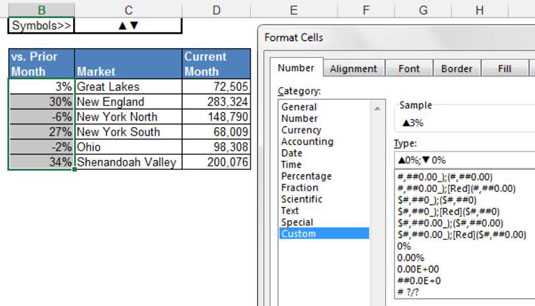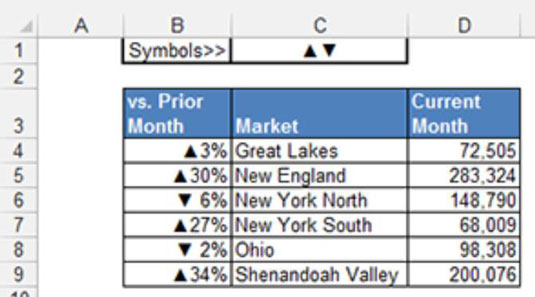Du kan bruge symboler i Excel til at forbedre dine rapporter og dashboards. Symboler er grundlæggende små grafik, ikke ulig dem, du ser, når du bruger Wingdings, Webdings eller andre smarte skrifttyper. Men symboler er ikke rigtig skrifttyper. De er Unicode-tegn. Unicode-tegn er et sæt industristandardtekstelementer designet til at give et pålideligt tegnsæt, der forbliver levedygtigt på enhver platform uanset internationale skrifttypeforskelle.
Et eksempel på et almindeligt brugt symbol er copyright-symbolet (©). Dette symbol er et Unicode-tegn. Du kan bruge dette symbol på en kinesisk, tyrkisk, fransk og amerikansk pc, og det vil pålideligt være tilgængeligt uden internationale forskelle.
Med hensyn til Excel-præsentationer kan Unicode-tegn (eller symboler) bruges på steder, hvor betinget formatering ikke kan. For eksempel i diagrametiketterne, som du ser i denne figur, viser x-aksen nogle trendpile, der giver mulighed for et ekstra analyselag. Dette kunne ikke gøres med betinget formatering.
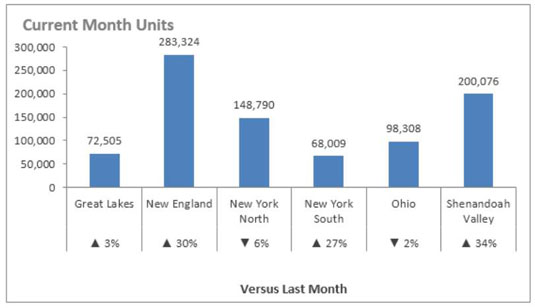
Lad os bruge lidt tid på at gennemgå de trin, der førte til diagrammet i denne figur.
Start med dataene vist i næste figur. Bemærk, at du har en udpeget celle — C1 i dette tilfælde — til at indeholde de symboler, du vil bruge. Denne celle er egentlig ikke så vigtig. Det er blot en tilbageholdelsescelle for de symboler, du vil indsætte. Følg nu disse trin:
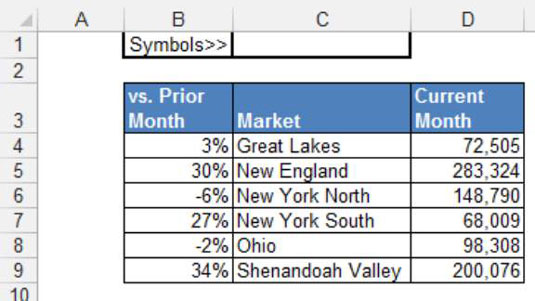
Klik i C1, og vælg derefter kommandoen Symbol på fanen Indsæt.
Symboldialogboksen vist i denne figur åbnes.
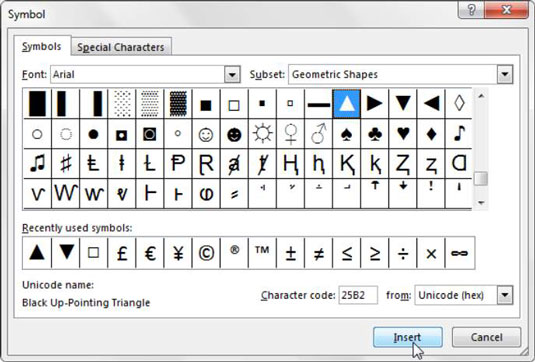
Find og vælg dine ønskede symboler ved at klikke på knappen Indsæt efter hvert symbol. I dette scenarie skal du vælge trekanten, der peger nedad, og klikke på Indsæt. Klik derefter på trekanten, der peger opad, og klik på Indsæt. Luk dialogboksen, når du er færdig.
På dette tidspunkt har du op-trekant- og trekant-symbolerne i celle C1, som vist i denne figur.
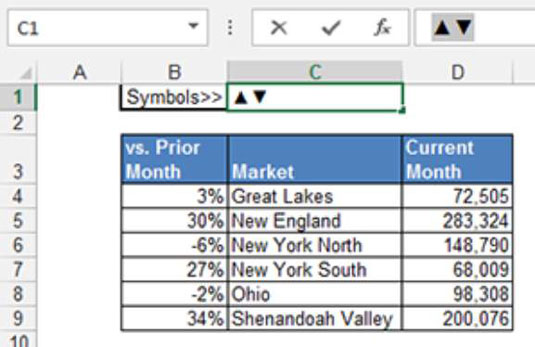
Klik på C1-cellen, gå til formellinjen, og kopier de to symboler ved at fremhæve dem og trykke på Ctrl+C på dit tastatur.
Gå til din datatabel, højreklik på procenterne, og vælg derefter Formater celler.
I dialogboksen Formater celler skal du oprette et nyt brugerdefineret format ved at indsætte op- og nedtrekantsymbolerne i de relevante syntaksdele, som vist i denne figur. I dette tilfælde vil enhver positiv procentdel blive indledt med op-trekant-symbolet, og enhver negativ procentdel vil blive indledt med ned-trekant-symbol.
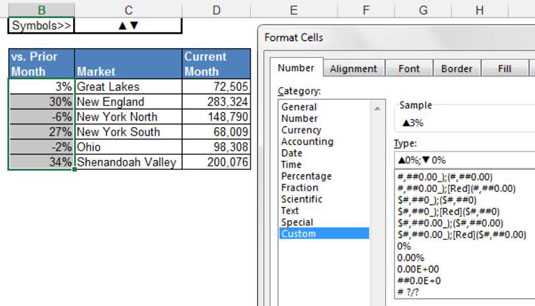
Klik på OK.
Symbolerne er nu en del af din talformatering! Denne figur illustrerer, hvordan dine procenter ser ud. Skift et hvilket som helst tal fra positivt til negativt (eller omvendt), og Excel anvender automatisk det relevante symbol.
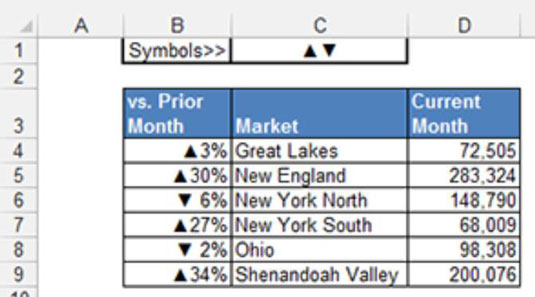
Fordi diagrammer automatisk anvender talformatering, vil et diagram oprettet ud fra disse data vise symbolerne som en del af etiketterne. Du skal blot bruge disse data som kilde til diagrammet.
Dette er kun én måde at bruge symboler i din rapportering. Med denne grundlæggende teknik kan du indsætte symboler for at tilføje visuel appel til tabeller, pivottabeller, formler eller ethvert andet objekt, du kan tænke på.