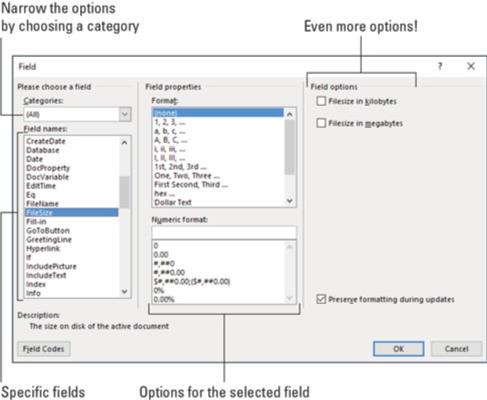Word lader dig tilføje dynamiske elementer til et dokument. I modsætning til den tekst, du normalt skriver, ændres dynamisk tekst for at afspejle en række faktorer. For at tilføje disse dynamiske elementer til et dokument, bruger du en Word-funktion kaldet felter .
Words dynamiske feltfunktion
Words dynamiske feltfunktion er en del af Quick Parts-værktøjerne. For at tilføje et felt til et dokument skal du klikke på fanen Indsæt og i gruppen Tekst og klikke på knappen Hurtige dele.

Vælg feltkommandoen for at se feltdialogboksen, vist her.
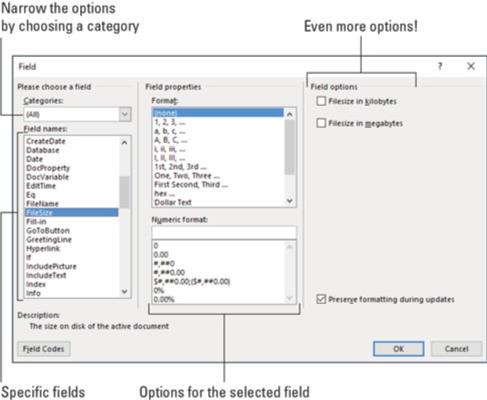
Dialogboksen Felt.
Rullelisten i venstre side af feltdialogboksen viser kategorier. Disse repræsenterer forskellige dynamiske nuggets, du kan indsætte i et dokument. Vælg en bestemt kategori for at indsnævre listen over feltnavne.
Den midterste og højre del af dialogboksen indeholder formater, muligheder og andre detaljer for et valgt felt.
For at indsætte feltet skal du klikke på knappen OK. Feltet vises ligesom anden tekst, komplet med formatering og sådan, men de viste oplysninger ændres for at afspejle, hvad feltet repræsenterer. For eksempel viser et sidetalsfelt altid den aktuelle side.
Når indsættelsesmarkøren er placeret inde i et felt, fremhæves teksten med en mørkegrå baggrund. Det er din anelse om, at teksten er et felt og ikke almindelig tekst.
Sådan tilføjer du nyttige felter
Word tilbyder en overflod af felter, som du kan sætte ind i et dokument. Af partiet kan du kun bruge en lille smule. Disse underafsnit forudsætter, at dialogboksen Felter er åben.
Sidetal
For at sikre, at dokumentet nøjagtigt afspejler det aktuelle sidetal, skal du indsætte et felt for det aktuelle sidetal:
I dialogboksen Felt skal du vælge Nummerering på rullelisten Kategorier.
Vælg Side på listen Feltnavne.
Vælg et format for sidetallet i sektionen Feltegenskaber i dialogboksen Felt.
Klik på OK.
Det aktuelle sidetal vises i dokumentet. Uanset hvordan du redigerer eller ændrer dokumentet, afspejler dette nummer det aktuelle sidetal.
Samlet antal sider
For at indsætte det samlede antal sider i et dokument skal du følge disse anvisninger:
Vælg Dokumentoplysninger fra rullelisten Kategorier.
Vælg NumPages på listen Feltnavne.
Vælg et format.
Klik på OK.
Ordantal
At blive betalt med ordet? Sæt en automatisk ordtælling i slutningen af dokumentet:
Vælg Dokumentoplysninger på listen Kategorier.
Vælg NumWords fra listen Feltnavne.
Klik på OK.
Dokument filnavn
Mange organisationer placerer dokumentets filnavn i et dokumenthoved eller sidefod. I stedet for at gætte, hvorfor så ikke bruge et felt, der indeholder dokumentets nøjagtige navn? Gør dette:
Vælg Dokumentoplysninger på listen Kategorier.
Vælg Filnavn på listen Feltnavne.
På listen over feltegenskaber skal du vælge et tekstformat for store og små bogstaver.
Sæt eventuelt (selvom anbefalet) et flueben ved indstillingen Tilføj sti til filnavn.
Klik på OK.
Feltet Filnavn afspejler altid navnet på filen, selv når du ændrer det.
Sådan opdaterer du et felt
Ikke alle felter opdateres automatisk, ligesom sidetalsfelterne. For nogle felter skal du udføre en manuel opdatering for at holde indholdet friskt. For at gøre det skal du højreklikke på feltet og vælge kommandoen Opdater felt. Feltteksten er opdateret.
Udskrivningsfelter opdateres, når du udskriver dokumentet. De behøver ikke at blive opdateret manuelt.
Sådan ændres et felt
Når du ikke får feltets tekst helt rigtigt - for eksempel ønsker du et datoformat, der viser ugedagens navn i stedet for en forkortelse - højreklik på feltet og vælg kommandoen Rediger felt. Brug feltdialogboksen til at foretage de ændringer, du finder nødvendige.
Sådan får du vist et felts rådata
Ligesom disse mutanter i slutningen af Beneath the Planet of the Apes fjernede deres menneskelige masker, kan du fjerne et felts maske ved at højreklikke på det og vælge kommandoen Toggle Field Codes. For eksempel ser feltet Filstørrelse sådan ud:
{ FILESIZE \* MERGEFORMAT }
For at gendanne feltet til en form, der kan læses af mennesker, skal du højreklikke på det igen og vælge kommandoen Toggle Field Codes. Tastaturgenvejen er Alt+F9. Al ros være bomben.
Sådan sletter du felter
At fjerne et felt fungerer næsten som at slette tekst. Næsten. Den største forskel er, at du skal trykke på Delete- eller Backspace-tasten to gange.
For eksempel, når du trykker på Backspace for at slette et felt, fremhæves hele feltet. Det er din anelse om, at du er ved at slette et felt, ikke almindelig tekst. Tryk på Backspace igen for at fjerne feltet.