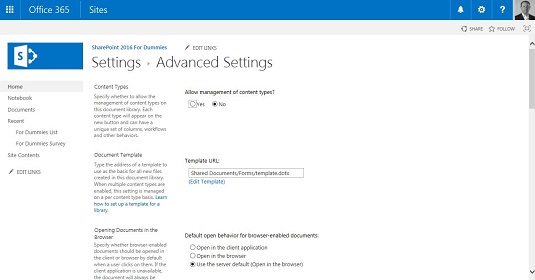SharePoint 2016 tilbyder dig masser af fantastisk funktionalitet med avancerede app-indstillinger. Avancerede indstillinger inkluderer mange kraftfulde konfigurationsmuligheder for biblioteks- og listeapps:
- Indholdstyper: Giver dig mulighed for at tilføje og fjerne indholdstyper forbundet med appen.
- Dokumentskabelon (kun biblioteksapp): Giver dig mulighed for at angive standardskabelonen, såsom en Word-, Excel- eller PowerPoint-skabelon, der bruges, når nogen klikker på knappen Ny for at oprette et nyt dokument.
Du kan også knytte dokumentskabeloner til indholdstyper, så du kan bruge flere indholdstyper med et bibliotek til at tilknytte flere dokumentskabeloner. Lyder forvirrende, men i en nøddeskal, at have flere dokumenttyper og skabeloner giver dig mulighed for at have flere muligheder for at oprette et dokument, når du klikker på knappen Ny. For eksempel kan du have en Word-skabelon til udgifter og en Word-skabelon til ferieanmodninger. Disse kan begge vises i rullelisten Ny ved hjælp af indholdstyper.
- Åbning af dokumenter i browseren (kun biblioteksapp): Gør det muligt at bestemme browserens adfærd, når nogen klikker på et dokument for at åbne det. Hvis du ikke vil bruge Office-webapps, skal du deaktivere åbningen af dokumenter i browseren. Dette giver også brugere mulighed for at sende direkte links til dokumenterne, hvis det er nødvendigt.
- Brugerdefineret afsendelse til destination (kun biblioteksapp): Dette er en fantastisk mulighed, der lader dig tilføje din egen webadresse til menuen Send til i et dokuments redigeringsmenu. Din SharePoint-administrator kan også tilføje globale adresser, der vises i menuen Send til i hvert dokumentbibliotek. Kommandoen Send til sender en kopi af din fil til en anden placering, f.eks. et andet teamwebsted, hvor du vil dele dokumentet.
- Mapper: Angiver, om brugere kan oprette nye mapper i Bibliotek-appen. Du kan slå denne mulighed fra, så folk ikke bliver mappeskøre. Du kan altid slå indstillingen til, så du kan oprette mapper, når det er nødvendigt, og derefter slå det fra igen.
- Søg: Angiver, om elementer i appen skal vises i søgeresultaterne.
- Indeksering: Indstillinger for indeksering af ikke-standardvisninger og genindeksering af dokumentbiblioteket. Indeksering giver ekstra data til søgninger, så søgningen i biblioteket er hurtigere. Der er dog nogle overhead med indeksering, så SharePoint stiller nogle muligheder til rådighed for at kontrollere det.
- Offline klienttilgængelighed : Giver dig mulighed for at angive, om brugere af desktop-klientsoftware, såsom Outlook, kan downloade indhold til offlinevisning.
- Site Assets Library (kun Bibliotek-appen): Giver dig mulighed for at udpege Library-appen som et Site Assets-bibliotek, hvilket gør det nemmere for brugere at browse til Bibliotek-appen for at finde multimediefiler.
- Hurtig redigering: Lader dig angive, om Hurtig redigering kan bruges på dette bibliotek. Hurtig redigering lader brugere åbne visningen i et gitter og foretage redigeringer af metadata på farten. Dette er meget som at redigere metadataene (data om dokumenterne i biblioteket) i en fart i en Excel-grænseflade.
- Dialoger: Som standard starter liste- og biblioteksformularer i en dialogboks. Denne mulighed lader dig angive, at formularer skal åbnes i browservinduet som en side i stedet for en dialogboks.
Derudover inkluderer List-appens avancerede indstillinger tilladelser og vedhæftede filer på elementniveau.
Følg disse trin for at anvende eller ændre avancerede indstillinger:
Klik på linket Avancerede indstillinger på siden Biblioteksindstillinger eller Listeindstillinger.
Siden Avancerede indstillinger vises.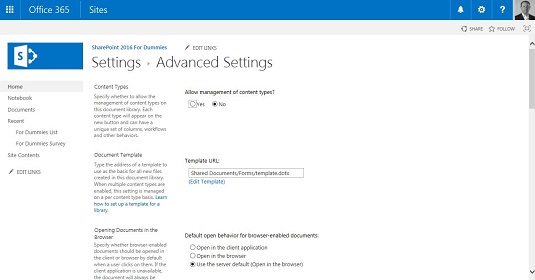
Konfiguration af avancerede indstillinger.
Vælg, om du vil aktivere administration af indholdstyper ved at vælge alternativknappen Ja eller Nej.
Hvis du vælger Ja, efter at du har ansøgt, vil siden Bibliotekindstillinger eller Liste over appindstillinger indeholde en ny sektion for indholdstyper. Standard er Nej.
Skift dokumentskabelonen (kun biblioteksapp) ved at angive en skabelon-URL i tekstfeltet Skabelon-URL.
Biblioteksapps har en standardskabelon til nye dokumenter. Husk, du kan oprette et nyt dokument i en Bibliotek-app samt uploade dokumenter, der er oprettet tidligere. For eksempel er dokumentskabelonen til en Document Library-app standard Word-skabelonen. Du kan ændre dette til en Excel- eller PowerPoint-skabelon. Du kan også ændre den til en brugerdefineret skabelon, du har oprettet i en af disse applikationer.
Hvis du arbejder med indholdstyper, kan du aktivere en anden skabelon for hver dokumenttype. For eksempel kan dit bibliotek huse kontrakter og have tre indholdstyper for forskellige kontrakter, alle med en anden skabelon tilgængelig på knappen Ny.
Hvis du vælger en anden dokumentskabelon, skal du uploade skabelonen til formularmappen i appen Dokumentbibliotek og ændre skabelon-URL'en i sektionen Dokumentskabelon på siden Avancerede indstillinger.
Vælg, hvornår dokumenter skal åbnes i browseren (kun biblioteksappen), klientapplikationen eller som serverstandard ved at vælge en alternativknap i afsnittet Åbning af dokumenter i browseren.
Hvis klientapplikationen ikke er tilgængelig, åbnes dokumentet i browseren.
Tilføj en brugerdefineret afsendelse til destination (kun biblioteksapp) ved at indtaste det navn, der skal vises i menuen Send til og URL-destinationen.
I lighed med Windows-kommandoer (f.eks. Send til skrivebord) kan du oprette en mulighed for at blive vist i menuen Rediger for dokumenter i denne biblioteksapp, der skal sendes til en anden SharePoint-destination. Angiv et kort navn, der skal vises i kontekstmenuen, og en URL for destinationen i tekstfelterne Destinationsnavn og URL.
Vælg, om der kan oprettes mapper i denne app, ved at vælge alternativknappen Ja eller Nej i mappesektionen.
Valg af Ja eller Nej afgør, om kommandoen Ny mappe er tilgængelig i menuen Ny. Standardindstillingen er Ja.
Bestem søgesynligheden for denne app ved at vælge alternativknappen Ja eller Nej i sektionen Søg.
Hvis du vælger Nej for indstillingen Søg, kan det forhindre, at elementerne i appen vises i søgeresultater, selvom webstedet eller appen er inkluderet i søgeindstillingerne. Standardindstillingen er Ja.
Aktiver offline klienttilgængelighed ved at vælge alternativknappen Ja eller Nej i afsnittet Offline klienttilgængelighed.
Indstillingen Offline klienttilgængelighed bestemmer, om elementer i appen kan downloades til offline klientapplikationer, såsom Outlook. Standardindstillingen er Ja.
Føj appplacering til webstedsaktiverbiblioteket (kun biblioteksapp) ved at vælge alternativknappen Ja eller Nej i sektionen webstedsaktiverbibliotek.
Denne nye Site Assets Library-indstilling angiver, om denne Library-app vises som en standardplacering, når der uploades billeder eller andre filer til en wiki-side. Dette kan især være fordelagtigt for Document Library-apps, der indeholder billeder eller en Picture Library-app. Dette forhindrer wiki-redaktører i at søge overalt efter de billeder, de skal bruge. Standard er Nej.
Bestem, om appen kan redigeres ved hjælp af Hurtig redigering ved at vælge alternativknappen Ja eller Nej i afsnittet Hurtig redigering.
Denne mulighed bestemmer, om Hurtig redigering kan bruges til at masseredigere data på denne app. Standard er Ja.
Angiv, om formularer skal startes i en modal dialogboks ved at vælge Ja eller Nej alternativknappen i dialogboksen.
Modale dialogbokse bliver ret hurtigt gamle, så du kan vælge indstillingen Nej i dette afsnit ret ofte.
Klik på OK eller Annuller.
Hvis du klikker på OK, anvendes dine valg.
Andre avancerede konfigurationsindstillinger, der er tilgængelige i en liste-app (ikke bibliotek-app), inkluderer en Ja/Nej-indstilling for at tillade vedhæftede filer til et listeelement (standard er Ja) og tilladelser på elementniveau. Standarden for tilladelser på elementniveau i en List-app er, at alle medlemmer (bidragydere) kan læse og ændre alle elementer. Du kan justere disse indstillinger, så brugere enten kun læser deres egne elementer og/eller kun redigerer deres egne elementer.