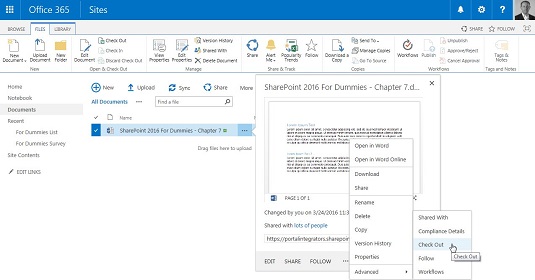Området Versioneringsindstillinger i SharePoint 2016 indeholder nogle af de mest efterspurgte indstillinger i enhver app. Versionsindstillinger dækker de fleste af dokumentstyrings- eller indholdsstyringsvalgene. Så dit nye dokument-/indholdsstyringsmantra er godkendelse, versionering og check-out. Du kan sige det i søvne. Indstillingerne for godkendelse, versionering eller udtjekningskrav er som standard ikke aktiveret på et teamwebsted.
Grunden til, at versionsstyring er slået fra som standard, er, at den fylder meget i databasen. Hver gang der oprettes en ny version, vokser databasen. Men versionering er vigtig for ethvert rigtigt arbejde, så det anbefales, at du slår det til.
Hvis du vil have disse muligheder aktiveret, når dine websteder er konfigureret, kan du overveje at bruge et udgivelseswebsted i stedet for.
Før du vælger disse muligheder, skal du sikre dig, at du kender dit teams forretningsprocesser. Hvis dokumenter er grundigt undersøgt og godkendt uden for SharePoint-processen, ønsker eller behøver du muligvis ikke at godkendelsesindstillinger eller Check Out håndhæves. Hvis dine dokumenter er billeder, vil du måske eller måske ikke anvende versionering, hvis versionerne ikke betyder noget for dig, og du ikke behøver at vende tilbage til en ældre version.
Overvej at bruge flere Document Library-apps og anvend forskellige indstillinger baseret på behov. For eksempel, hvis du har 100 dokumenter i en biblioteksapp og virkelig kun har brug for versionering og godkendelse på 5 af disse dokumenter, kan de måske placeres i en biblioteksapp med ekstra konfiguration.
Versionering kan være en af de mest misforståede funktioner i SharePoint-dokumenthåndtering. Versionering er en nyttig beskyttelsesmekanisme, fordi du kan vende tilbage til en tidligere version af dokumentet, hvis det er nødvendigt. Versioner i SharePoint er kopier af det samme dokument med forskellige intervaller under redigering.
Du vil måske tilføje kolonnen Versioner til dine visninger, så brugerne hurtigt kan se versionen af dokumentet. Ellers ender du med, at brugere tilføjer versionsinformation til dokumentets navn eller titel, såsom Employee Handbook v1.0, Employee Handbook v2.0 eller denne, Client_Proposal_Final_v3.0_FINAL_KW-edited_RW-reviewed_FINAL-DO-NOT-06E_02 -2017_ROSEMARIE-SIGNED-OFF-FINAL_FINAL.
Følg disse trin for at anvende eller ændre versionsindstillinger:
Klik på linket Versionsindstillinger på siden Bibliotekindstillinger eller Listeindstillinger.
Sektionerne på siden Versioneringsindstillinger inkluderer indholdsgodkendelse, dokumentversionshistorik, Draft Item Security og Kræv udtjekning (kun biblioteksapps).
Dernæst skal du vælge, om du vil kræve indholdsgodkendelse for indsendte varer. Du foretager dette valg ved at vælge alternativknappen Ja eller Nej på siden Versioneringsindstillinger (tilgås i trin 1).
Hvis du valgte Ja som svar på Kræv indholdsgodkendelse for indsendte elementer?, kan personer med tilladelserne Godkend elementer altid se udkast til elementer.
Elementer, der ikke er godkendt endnu (hvilket betyder, at de er kladdeversioner), er ikke synlige for webstedsmedlemmer eller besøgende. Du kan angive, hvem du vil have vist kladder i sektionen Draft Item Security.
I afsnittet Dokumentversionshistorik skal du vælge en alternativknap for at angive, om du vil bruge Ingen versionering, Opret større versioner, Opret større og mindre (udkast) versioner eller (valgfrit) angive antallet af versioner, der skal beholdes, ved at indtaste et tal.
Standarden for en liste- eller biblioteksapp er Ingen versionering. Du kan vælge større versioner (1.0, 2.0., 3.0 og så videre) eller større og mindre versioner (1.0, 1.2., 1.3, 2.0 og så videre). Hvis du vælger en af de sidste to muligheder, kan du angive en grænse for antallet af versioner af hver type ved at indtaste et tal op til 10.000.
Vælg, hvem der kan se kladdeelementer ved at vælge alternativknappen Draft Item Security i sektionen Draft Item Security.
Denne sektion er deaktiveret, medmindre du tillader mindre (udkast)versioner eller kræver indholdsgodkendelse af dine dokumenter eller listeelementer. Her er de tre muligheder for, hvem der kan se udkast til elementer - Enhver bruger, der kan læse elementer, kun brugere, der kan redigere elementer, eller kun brugere, der kan godkende (og forfatteren).
Bestem, om der skal kræves check-out for brugere, der redigerer dokumenter, ved at vælge alternativknappen Ja eller Nej.
Selvom det nogle gange kan være et besvær, der kræver check-out, er en anden god sikkerhedsmekanisme, der sikrer, at de andre brugere ikke ser et dokument midt i ændringen eller har flere brugere til at redigere på samme tid (sidste lagring vinder).
Overvej at tilføje kolonnen Tjekket ud til til dine visninger, så brugerne hurtigt kan se, hvem der har tjekket et element ud.
Klik på OK eller Annuller.
Hvis du klikker på OK, anvendes dine versionsindstillinger. Gå og prøv dem!
Når du ser dokumenter i en biblioteksapp, kan du klikke på ellipsen for at se en kontekstmenu. Denne menu giver et dokuments editor mulighed for at tjekke ud/checke dokumentet ind, godkende, sætte gang i en arbejdsgang og så videre. Fordi menuen er kontekstbestemt, vises Godkend ikke i menuen, hvis godkendelse ikke er angivet på biblioteket eller listen, f.eks. Hvis et dokument er tjekket ud, vises muligheden for at kassere udtjekning.
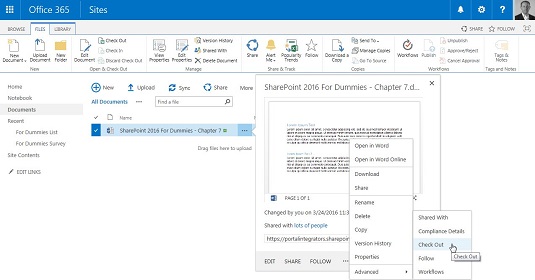
Et dokuments kontekstmenu.
I de fleste tilfælde navigerer teammedlemmer til webstedet ved hjælp af en browser for at arbejde med listeapps. Tænk dog over, hvordan dit team interagerer med dokumenter. De navigerer muligvis til en app ved hjælp af browseren, men de kan også linke fra et bogmærke eller åbne dokumentet direkte fra redigeringsprogrammet (såsom Word, Excel eller PowerPoint). Selvom de nuværende versioner af Office understøtter og interagerer med SharePoint Library-appindstillingerne, ved brugerne muligvis ikke, hvor de kan finde disse kommandoer.
Undgå frustration ved at bruge lidt tid på at gennemgå indstillingerne og mulighederne med dit team. Træning i disse dokumenthåndteringsmuligheder er en af de vigtigste anbefalinger til SharePoint-samarbejde, især for teams med mange medlemmer eller bidragydere.