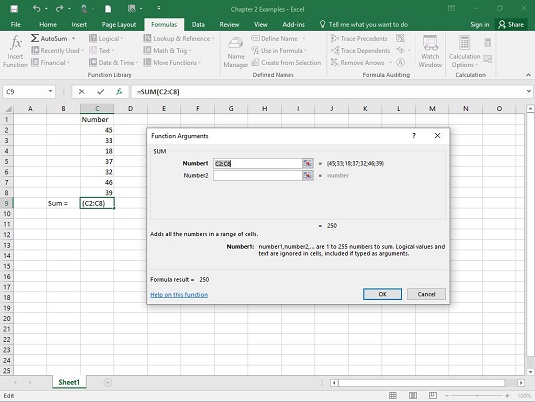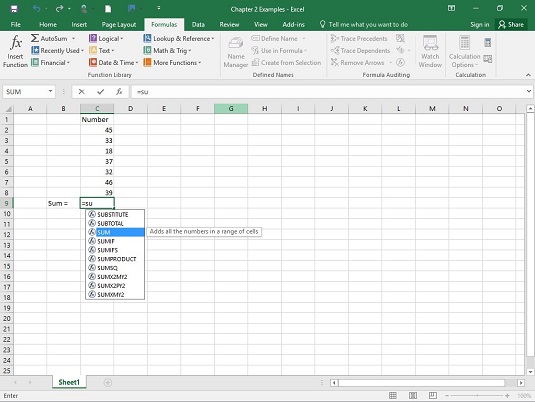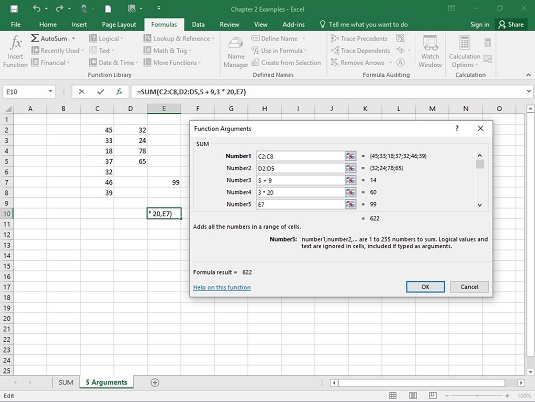Excel 2016b har en række funktioner til statistisk analyse. Området Funktionsbibliotek på fanen Formler viser alle kategorier af Excel-regnearksfunktioner. Trinene i at bruge en regnearksfunktion er
Indtast dine data i et dataarray, og vælg en celle for resultatet.
Vælg den relevante formelkategori, og vælg en funktion fra dens pop op-menu.
Hvis du gør dette, åbnes dialogboksen Funktionsargumenter.
Indtast de relevante værdier for funktionens argumenter i dialogboksen Funktionsargumenter.
Argument er et begreb fra matematik. Det har intet at gøre med debatter, slagsmål eller konfrontationer. I matematik er et argument en værdi, som en funktion udfører sit arbejde på.
Klik på OK for at placere resultatet i den valgte celle.
Ja, det er alt, hvad der skal til.
For at give dig et eksempel, lad os udforske en funktion, der kendetegner, hvordan Excels regnearksfunktioner fungerer. Denne funktion, SUM, summerer tallene i celler, du angiver, og returnerer summen i endnu en celle, som du angiver. Selvom det at lægge tal sammen er en integreret del af statistisk tal-knusning, er SUM ikke i kategorien Statistisk. Det er dog en typisk regnearksfunktion, og den viser en velkendt operation.
Her er, trin for trin, hvordan du bruger SUM:
Indtast dine tal i en række celler, og vælg en celle for resultatet.
I dette eksempel skal du indtaste 45 , 33 , 18 , 37 , 32 , 46 og 39 i henholdsvis cellerne C2 til C8 og vælge C9 for at holde summen.
Vælg den relevante formelkategori, og vælg funktionen fra dens pop op-menu.
Dette trin åbner dialogboksen Funktionsargumenter.
Vælg formler | Math & Trig og rul ned for at finde og vælge SUM.
Indtast de relevante værdier for argumenterne i dialogboksen Funktionsargumenter.
Excel gætter på, at du vil summere tallene i cellerne C2 til C8 og identificerer denne matrix i feltet Number1. Excel holder dig ikke i suspense: Dialogboksen Funktionsargumenter viser resultatet af at anvende funktionen. I dette eksempel er summen af tallene i arrayet 250.
Klik på OK for at indsætte summen i den valgte celle.
Bemærk et par punkter. For det første holder Formelbaren
=SUM(C2:C8)
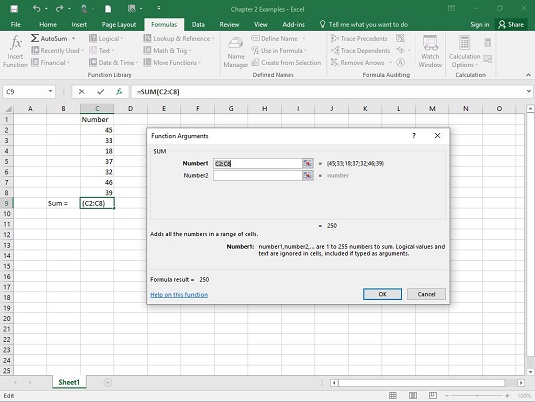
Brug af SUM.
Denne formel angiver, at værdien i den valgte celle er lig med summen af tallene i cellerne C2 til C8.
Når du er blevet fortrolig med en regnearksfunktion og dens argumenter, kan du omgå menuen og skrive funktionen direkte ind i cellen eller i formellinjen, begyndende med et lighedstegn (=). Når du gør det, åbner Excel en nyttig menu, mens du skriver formlen. Menuen viser mulige formler, der begynder med det eller de bogstaver, du skriver, og du kan vælge et ved at dobbeltklikke på det.
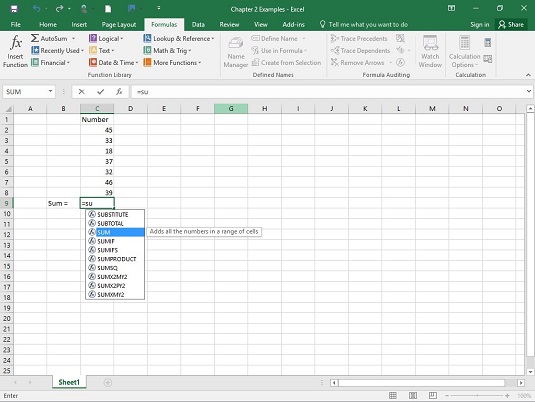
Når du skriver en formel, åbner Excel en nyttig menu.
Et andet bemærkelsesværdigt punkt er sættet af bokse i dialogboksen Funktionsargumenter. Du ser kun to felter: Nummer1 og Nummer2. Dataarrayet vises i Number1. Så hvad er nummer 2 til?
Nummer2-boksen giver dig mulighed for at inkludere et ekstra argument i summen. Og det slutter ikke der. Klik i Number2-boksen, og Number3-boksen vises. Klik i Number3-boksen, og Number4-boksen vises - og videre og videre. Grænsen er 255 kasser, hvor hver boks svarer til et argument.
En værdi kan være en anden matrix af celler hvor som helst i regnearket, et tal, et aritmetisk udtryk, der evalueres til et tal, et celle-id eller et navn, som du har knyttet til et celleområde. du indtaster værdier, viser SUM-dialogboksen den opdaterede sum. Ved at klikke på OK placeres den opdaterede sum i den valgte celle.
Du finder ikke denne multiargumentfunktion på alle regnearksfunktioner. Nogle er designet til at arbejde med kun ét argument. For dem, der arbejder med flere argumenter, kan du dog inkorporere data, der findes over hele regnearket. Her er et regneark med en funktionsargument-dialogboks, der indeholder data fra to arrays af celler, to aritmetiske udtryk og en celle. Bemærk formatet af funktionen i formellinjen - et komma adskiller successive argumenter.
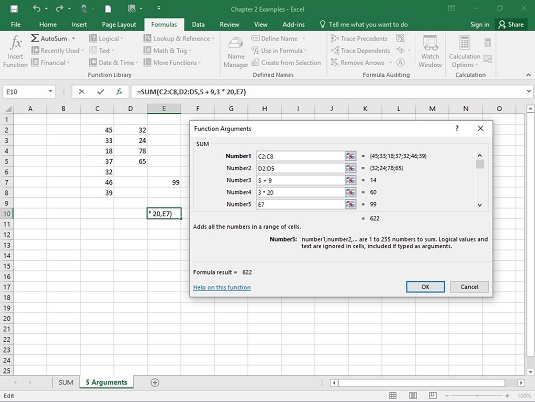
Brug af SUM med fem argumenter.
Hvis du vælger en celle i samme kolonne som dine data og lige under den sidste datacelle, gætter Excel korrekt det dataarray, du vil arbejde på. Excel gætter dog ikke altid, hvad du vil med det array. Nogle gange, når Excel gætter, er dets gæt forkert. Når en af disse ting sker, er det op til dig at indtaste de relevante værdier i dialogboksen Funktionsargumenter.