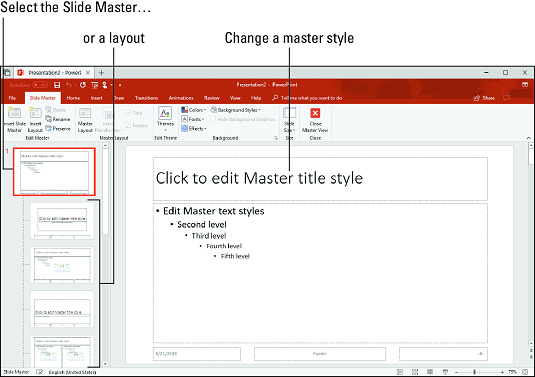Konsistens er alt i et PowerPoint-design. Konsistens i design er et tegn på professionalisme og omhu. Når du designer din PowerPoint-præsentation til ensartet design, er skrifttyper og skriftstørrelser på dias konsistente fra det ene dias til det næste, pladsholdertekstrammerne er i de samme positioner, og teksten er justeret på samme måde på tværs af forskellige dias. I punktlisterne er hver post markeret med samme punkttegn. Hvis hjørnet af hvert dias viser et firmalogo, vises logoet på samme position.
Det ville være tortur at skulle undersøge alle PowerPoint-dias for at sikre, at de stemmer overens med de andre. Af hensyn til sammenhængen tilbyder PowerPoint master-stile og master-slides. Et masterdias er et modeldias, hvorfra diasene i en præsentation arver deres formater. En masterstil er et format, der gælder for mange forskellige dias. Med udgangspunkt i et masterlysbillede kan du ændre en masterstil og på den måde omformatere mange dias på samme måde. Disse sider forklarer, hvordan master-slides kan hjælpe dig med hurtigt at redesigne en præsentation.
Skift til PowerPoints Slide Master-visning
Skift til Slide Master-visning for at arbejde med masterlysbilleder . Fra denne visning kan du begynde at arbejde med masterslides:
Gå til fanen Vis.
Klik på knappen Slide Master.
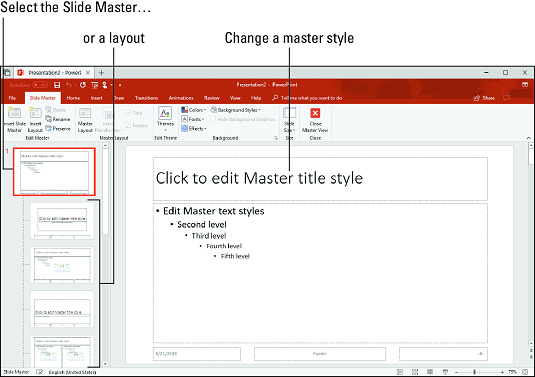
I Slide Master-visningen kan du omformatere mange forskellige slides samtidigt.
I Slide Master-visningen kan du vælge et masterlysbillede i ruden Slides, formatere typografier på et masterlysbillede og på denne måde omformatere mange forskellige slides. (Klik på knappen Luk mastervisning eller en visningsknap, såsom Normal eller Slide Sorter for at forlade Slide Master-visningen.)
Forståelse af PowerPoints master-slides og master-stile
Master rutsjebaner er specielle, kraftige rutsjebaner. Brug master-slides til at levere de samme formateringskommandoer til mange forskellige slides. Om kommandoerne påvirker alle dias i din præsentation eller kun en håndfuld dias afhænger af, om du formaterer Slide Master (det øverste dias i Slide Master-visning) eller et layout (et af de andre dias):
- Den Diasmaster: Den Diasmaster er det første dias i Slides rude i Diasmaster visning. Den er lidt større end master-slides, som det sømmer sig for dens status som Emperor of All Slides. Formateringsændringer, du foretager i Slide Master, påvirker alle slides i din præsentation. Når du vælger et tema til din præsentation, er det, du egentlig gør, at tildele et tema til Slide Master. Da formateringskommandoer givet til Slide Master gælder i hele en præsentation, anvendes temadesignet og farverne på alle slides. Hvis du vil have et firmalogo på alle dine slides, skal du placere logoet på Slide Master.
- Layouts: Som du ved, vælger du et diaslayout - for eksempel titel og indhold - på rullelisten Nyt dias for at oprette et nyt dias. I Slide Master-visningen giver PowerPoint ét layout for hver type diaslayout i din præsentation. Ved at vælge og omformatere et layout i Slide Master-visning, kan du omformatere alle slides i din præsentation, der er oprettet med det samme slidelayout. Hvis du f.eks. vil ændre skrifttyper, justeringer og andre formater på alle dias, som du har oprettet med titellayoutet, skal du vælge titellayoutet i Slide Master-visning og ændre mastertypografier på titellayoutet. Hvert layout styrer sit eget lille len i en PowerPoint-præsentation - et len bestående af dias oprettet med det samme diaslayout.
- Master-stile: Hvert master-slide - Slide Master og hvert layout - giver dig mulighed for at klikke for at redigere master-stilarter. Masterstilen styrer, hvordan tekst formateres på dias. Ved at ændre en master-stil på en master-dias kan du ændre udseendet af dias gennem en præsentation. For eksempel, ved at ændre skrifttypen Master Title Style, kan du ændre skrifttyper i alle diastitlerne i din præsentation.
PowerPoints Slide Master–layouts–slides system er designet på "trickle down"-teorien. Når du formaterer en mastertypografi på Slide Master, risler formaterne ned til layouts og derefter til dias. Når du formaterer en mastertypografi på et layout, drypper formaterne ned til dias, du har oprettet med det samme diaslayout . Denne kommandokæde-relation er designet til at fungere oppefra og ned, med master-sliden og layouts, der gøordrer til diasene nedenfor. Af hensyn til designkonsistens tager dias ordrer fra layouts, og layouts tager ordrer fra diasmasteren.
I Slide Master-visningen kan du flytte markøren over en layoutminiature i ruden Slides for at se en pop op-boks, der fortæller dig layoutets navn, og hvilke slides i din præsentation, der "bruger" layoutet. For eksempel fortæller en pop op-boks, der læser "Titel og indholdslayout: brugt af slide(r) 2-3, 8", at dias 2 til 3 og 8 i din præsentation er styret af titel- og indholdslayoutet.
Redigering af et masterlysbillede i PowerPoint 2019
Nu hvor du kender forholdet mellem Slide Master, layouts og slides, er du klar til at begynde at redigere master slides. For at redigere et masterlysbillede skal du skifte til Slide Master-visning, vælge et masterlysbillede og ændre en masterstil. Besøg fanen Indsæt for at indsætte et billede på et masterlysbillede.
Se denne artikel for at finde ud af, hvordan du fjerner billeder fra en PowerPoint-diasbaggrund .
Ændring af et masterlyslayout i PowerPoint 2019
Ændring af layoutet af et masterlysbillede indebærer ændring af placeringen og størrelsen af tekstrammer og indholdsrammer samt fjernelse af disse rammer:
- Ændring af rammers størrelse: Vælg den ramme, du vil ændre, og flyt derefter markøren over et rammehåndtag på hjørnet, siden, toppen eller bunden af rammen, og træk, når du ser den dobbelthovedede pil.
- Flytning af rammer: Flyt markøren over omkredsen af en ramme, klik, når du ser den firehovedede pil, og træk.
- Fjernelse af en ramme fra Slide Master: Klik på rammens omkreds for at vælge den, og tryk derefter på Delete.
- Tilføjelse af en ramme til Slide Master: Vælg Slide Master, og klik på Master Layout knappen på fanen Slide Master. Du ser dialogboksen Master Layout. Marker afkrydsningsfeltet ud for navnet på hver ramme, du vil tilføje, og klik på OK.