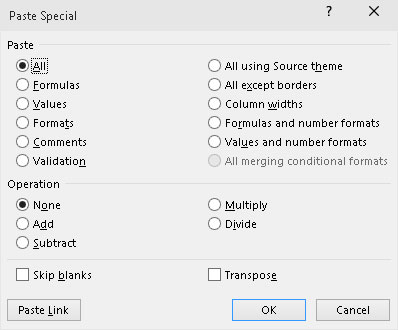Normalt, medmindre du tuller rundt med Indsæt-indstillingerne, kopierer Excel 2016 al information i det udvalgte celleområde: formatering samt formlerne, teksten og andre værdier, du indtaster. Du kan bruge kommandoen Indsæt speciel til at angive, hvilke poster og formatering, der skal bruges i den aktuelle indsætningshandling. Mange af indstillingerne Indsæt specielle er også tilgængelige på paletten Indsæt indstillinger.
Hvis du vil indsætte bestemte dele af et cellevalg, mens du kasserer andre, skal du klikke på rullemenuen, der vises nederst på kommandoknappen Sæt ind på fanen Hjemme på båndet. Klik derefter på Indsæt speciel på rullemenuen for at åbne dialogboksen Indsæt speciel, vist her.
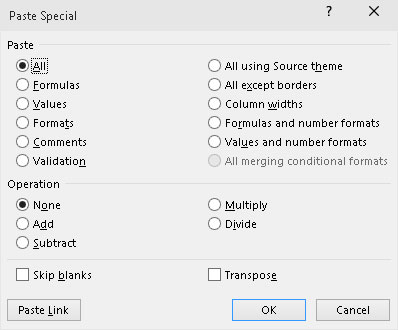
Brug indstillingerne i dialogboksen Indsæt speciel til at kontrollere, hvilken del af det kopierede cellevalg, der skal inkluderes i indsætningsoperationen.
Indstillingerne i dialogboksen Indsæt speciel omfatter:
-
Alt sammen for at indsætte alle tingene i cellevalget (formler, formatering, you name it).
-
Formler for at indsætte al tekst, tal og formler i det aktuelle cellevalg uden deres formatering.
-
Værdier til at konvertere formler i det aktuelle cellevalg til deres beregnede værdier.
-
Formaterer til kun at indsætte formateringen fra det aktuelle cellevalg, så celleindtastningerne efterlades i støvet.
-
Kommentarer for kun at indsætte de sedler, du vedhæfter til deres celler (lignende elektroniske selvklæbende sedler).
-
Validering for kun at indsætte datavalideringsreglerne i celleområdet, som du konfigurerer med kommandoen Datavalidering (som giver dig mulighed for at angive, hvilken værdi eller værdiområde, der er tilladt i en bestemt celle eller et bestemt celleområde).
-
Alle ved at bruge kildetema til at indsætte al information plus de celletypografier, der er anvendt på cellerne.
-
Alle undtagen grænser for at indsætte alle ting i cellevalget uden at kopiere de kanter, du bruger der.
-
Kolonnebredder for at anvende kolonnebredderne for de celler, der er kopieret til udklipsholderen, til de kolonner, hvor cellerne er indsat.
-
Formler og talformater for at inkludere de talformater, der er tildelt de indsatte værdier og formler.
-
Værdier og talformater for at konvertere formler til deres beregnede værdier og inkludere de talformater, du tildeler alle de indsatte værdier.
-
Alle fletning af betingede formater for at indsætte betinget formatering i celleområdet.
-
Ingen for at forhindre Excel i at udføre nogen matematisk handling mellem de dataindtastninger, du klipper eller kopierer til udklipsholderen, og dataindtastningerne i celleområdet, hvor du indsætter.
-
Tilføj for at tilføje de data, du klipper eller kopierer til udklipsholderen, og dataindtastningerne i celleområdet, hvor du indsætter.
-
Træk fra for at trække de data, du klipper eller kopierer til udklipsholderen, fra dataindtastningerne i celleområdet, hvor du indsætter.
-
Multiplicer for at gange de data, du klipper eller kopierer til udklipsholderen, med dataindtastningerne i celleområdet, hvor du indsætter.
-
Opdel for at dividere de data, du klipper eller kopierer til udklipsholderen, med dataindtastningerne i celleområdet, hvor du indsætter.
-
Afkrydsningsfeltet Spring over tomme felter, når du vil have Excel til at indsætte overalt undtagen eventuelle tomme celler i det indgående område. Med andre ord kan en tom celle ikke overskrive dine nuværende celleindtastninger.
-
Transponér afkrydsningsfeltet, når du ønsker, at Excel skal ændre retningen af de indsatte poster. Hvis f.eks. de oprindelige cellers indgange løber ned ad rækkerne i en enkelt kolonne i regnearket, vil de transponerede indsatte poster køre på tværs af kolonnerne i en enkelt række.
-
Indsæt link- knap, når du kopierer celleposter, og du vil oprette en forbindelse mellem kopier, du indsætter, og de originale poster. På den måde opdateres ændringer til de originale celler automatisk i de indsatte kopier.