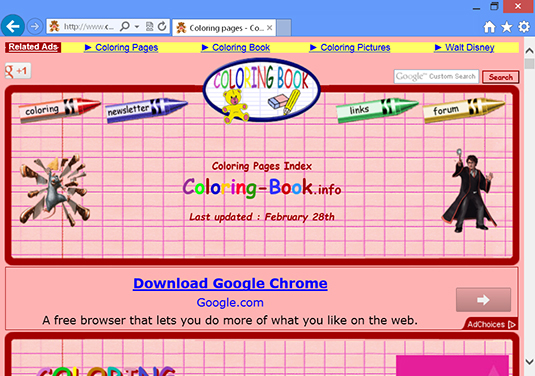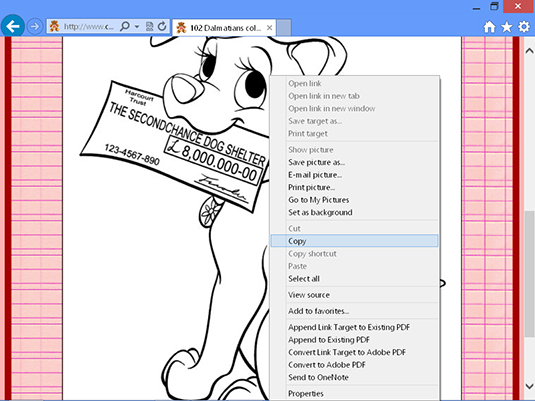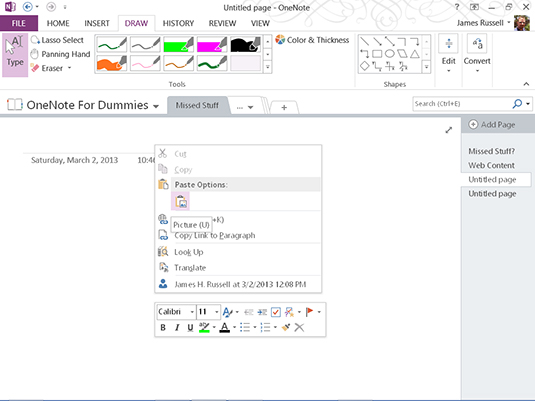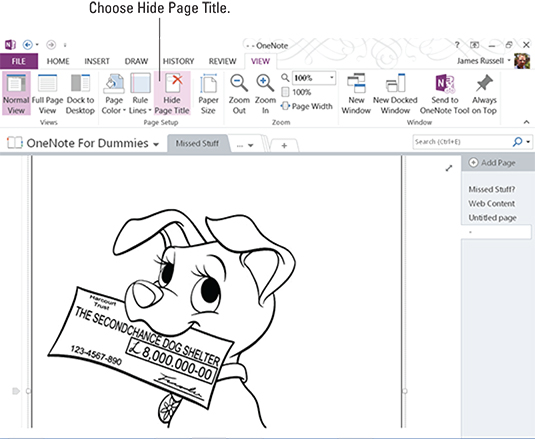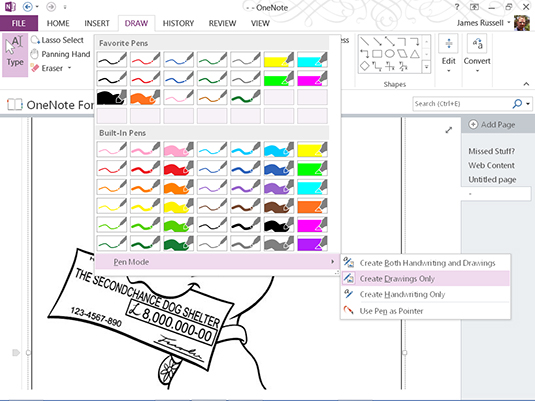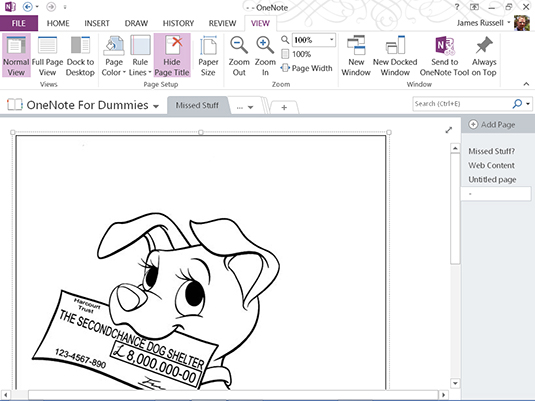OneNote er ikke kun fantastisk som en note- og produktivitetsapp, det er også nemt at lave om til en digital malebog for at distrahere kedede unge, så du kan forblive sund eller fokusere på at gøre noget andet. Den følgende liste viser dig, hvordan du bruger OneNote til en malebog.
Bemærk: Selvom det er muligt at farvelægge ved hjælp af en mus og et tastatur, er det en smertefuld oplevelse at gøre det, fordi kontrolniveauet med en mus på ingen måde svarer til den kontrol, du får, når du holder en pen, og du får intet af trykfølsomheden af en pen. Farvelægning er mest nyttig på en digital pen-aktiveret enhed, såsom Surface Pro.
Gå til et websted som Coloring-Book.info og find et billede, du ønsker.
Du kan finde andre sider blot ved at google "malebogssider", men denne side har nogle fantastiske, inklusive nogle fra Disney.
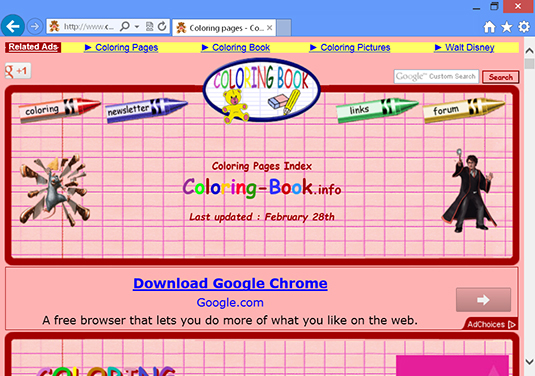
Download billedet ved at højreklikke eller trykke og holde på det og vælge Kopier eller Kopier billede, afhængigt af din browser.
Billedet kopieres til din pc's udklipsholder.
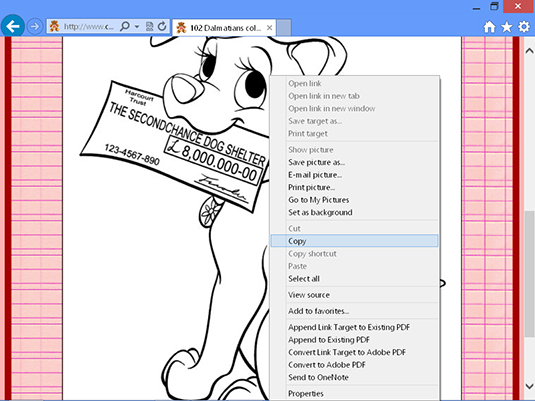
Åbn en ny noteside i OneNote, højreklik eller tryk og hold på den tomme side, hvor du vil have billedet vist, og vælg Indsæt indstillinger og derefter Billede.
Billedet vises på siden .
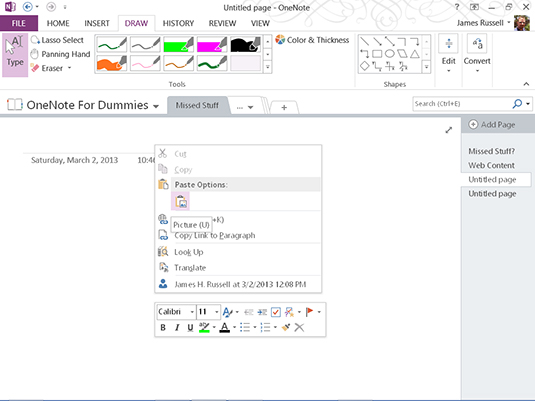
Vælg fanen Vis, og vælg Skjul sidetitel.
Sidetitlen forsvinder fra øverst til venstre på siden.
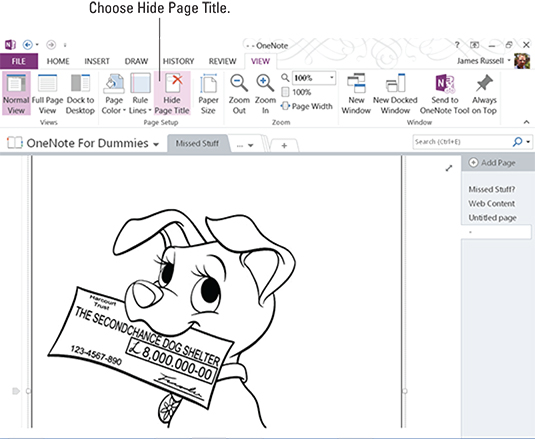
Klik eller tryk på den nederste pil til højre for sektionen Favoritpenne i sektionen Værktøjer på fanen Tegn. Vælg Pen Mode, og vælg Opret kun tegninger.
OneNote spilder ikke behandlingscyklusser med at forsøge at gætte, hvilke ord du prøver at skrive, fordi du ved at gøre dette fortæller OneNote, at du ikke skriver.
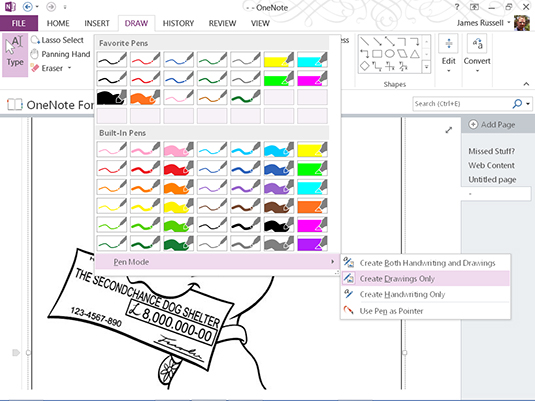
Klik eller tryk og hold på tegningen for at flytte den rundt eller op i øverste venstre hjørne for at placere den som ønsket.
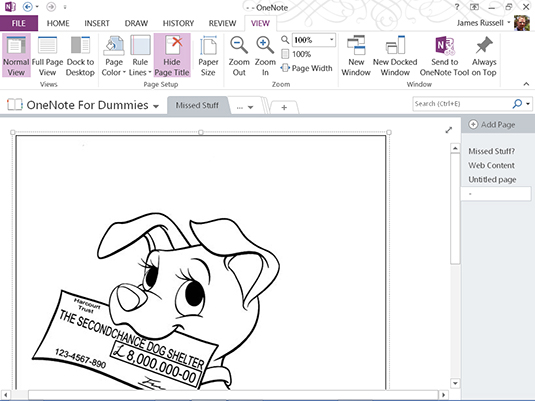
Giv dit barn en kort vejledning i, hvordan du bruger pennen og tegneværktøjer.
I bund og grund involverer dette at lære dem at:
-
Arbejd med de indbyggede kuglepenne og highlightere.
-
Opret favoritpenne blot ved at ændre en indbygget - en ny favoritpen vises automatisk, når du trykker på OK efter at have ændret en eksisterende.
-
Skift farve og tykkelse på pennen ved at bruge kommandoen Farve og tykkelse til højre for kuglepenne i sektionen Værktøjer på fanen Tegn.
-
Slet ting ved hjælp af rullemenuen Eraser til venstre for kuglepenne i sektionen Værktøjer på fanen Tegn.
-
Skift enhedens orientering fra stående tilstand til liggende tilstand og tilbage, hvis du bruger en Surface Pro eller lignende enhed.
-
Tryk lettere eller hårdere for at ændre tykkelsen af blækstrøg.
(Valgfrit) Brug en farveprinter til at udskrive dit barns OneNote-tegning.
Du kan stolt vise udskriften frem, hvor du vil, såsom på køleskabet.