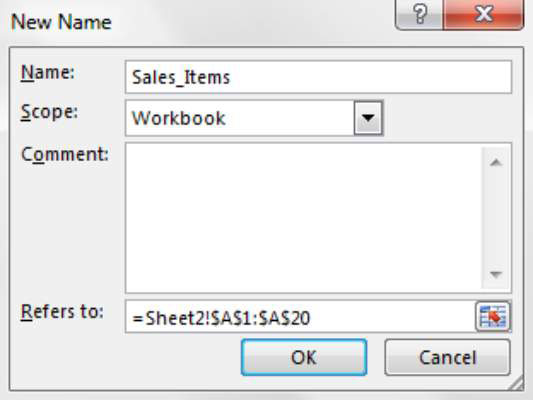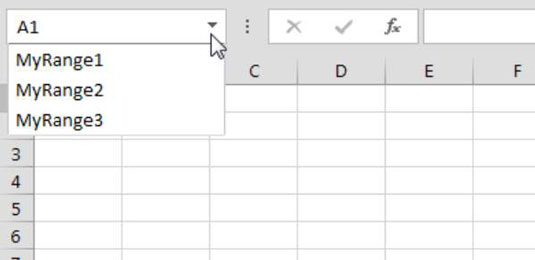Et navngivet område i Excel er intet andet end en celle eller et område af celler, der har fået et venligt, beskrivende navn. Ved at navngive dine områder kan du bruge letgenkendelige navne i dine formler i stedet for celleadresser.
Sig f.eks., at du har linjevaresalg i cellerne A1:A25, og at du har en momsprocent i celle B1. Du kan beregne et samlet salgsbeløb med skat ved hjælp af denne formel:
=SUM(A1:A25)*(1+B1)
Forestil dig nu, at du gav dine områder beskrivende navne, kalder celler A1:25 Salg_Items og kalder celle B1 Tax_Percent. Du kan derefter beregne det samlede salgsbeløb med skat ved at bruge denne formel:
=SUM(salgsvarer)*(1+afgiftsprocent)
Umiddelbart kan du se, hvor meget lettere det er at forstå, hvad der foregår i formlen. Formlen er nemmere ikke kun at læse, men også at forklare for andre, der ikke er fortrolige med projektmappen.
En anden fordel ved at navngive disse intervaller er, at det bliver nemmere at oprette nye formler med disse navngivne intervaller, fordi du blot kan bruge det let huskede beskrivende navn i stedet for at prøve at huske, at linjevaresalget findes i cellerne A1:A25.
Oprettelse af et navngivet område
Følg disse trin for at oprette et navngivet område:
Vælg den celle eller det celleområde, du vil navngive.
Vælg Definer navn fra fanen Formler. Dette aktiverer dialogboksen Nyt navn.
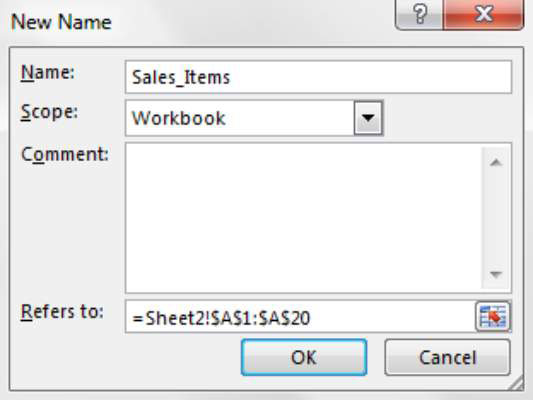
Indtast et venligt, beskrivende navn til dit område i indtastningsfeltet Navn.
I rullemenuen Omfang skal du vælge, om du ønsker, at dit navngivne område skal være tilgængeligt til brug i hele projektmappen eller blot på et bestemt ark.
Tryk på knappen OK for at oprette dit navngivne område.
Husk disse regler og bedste fremgangsmåder, når du vælger et navn til dit udvalg:
-
Du kan ikke bruge mellemrum i områdenavne. Brug en understregning til at efterligne et mellemrum i stedet for (f.eks. Sales_Items).
-
Områdenavne skal begynde med et bogstav eller en understregning.
-
Områdenavne kan ikke være det samme som celleadresser. For eksempel kan du ikke navngive dit område Q1, fordi Excel allerede har en celle Q1.
-
Du kan bruge et hvilket som helst enkelt bogstav som et områdenavn undtagen R og C. Disse er reserveret i Excel til R1C1-referencestilen.
-
Du kan ikke bruge operatorsymboler (+, –, *, /, <,>, &) i områdenavne. De eneste symboler, der er gyldige i områdenavne, er punktum (.), spørgsmålstegn (?), understregning (_) og skråstreg (), så længe de ikke bruges som det første tegn i navnet.
-
Undgå at bruge navne, som Excel bruger internt, for eksempel Print_Area. Selvom Excel tillader dette navn, kan brugen af det forårsage navnekonfliktfejl i projektmappen. Andre navne, der skal undgås, er Auto_Activate, Auto_Close, Auto_Deactivate, Auto_Open, Consolidate_Area, Criteria, Data_Form, Database, Extract, FilterDatabase, Print_Titles, Recorder og Sheet_Title.
-
Den maksimale længde for et områdenavn er 255 tegn. Når det er sagt, bør du generelt undgå meget lange navne. Husk, at formålet med et områdenavn er at give et meningsfuldt navn, der er nemt at huske, og som du nemt kan indtaste i en formel.
Arbejder med navneboksen
Navneboksen, der findes til venstre for formellinjen, tilbyder et par praktiske funktioner til at arbejde med navngivne områder. Du kan klikke på rullemenuen i navnefeltet for at se alle de navngivne områder i din projektmappe. Hvis du klikker på et af de navngivne områder på listen, vælges dette område automatisk.
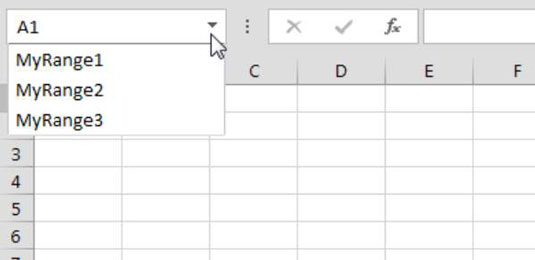
Navneboksen fungerer også som en hurtigere måde at oprette et navngivet område på. For at oprette et navngivet område med navnefeltet skal du først vælge den celle eller det område, du vil navngive. Indtast derefter et gyldigt navn direkte i navnefeltet. Tryk på Enter-tasten for at oprette navnet.
Navneboksen kan ændres. Hvis du har et navn, der er for langt til navnefeltet, skal du blot flytte musemarkøren over højre kant af navnefeltet, indtil det bliver til en vandret pil. Når din markør bliver til en vandret pil, skal du klikke og trække for at udvide navneboksen.