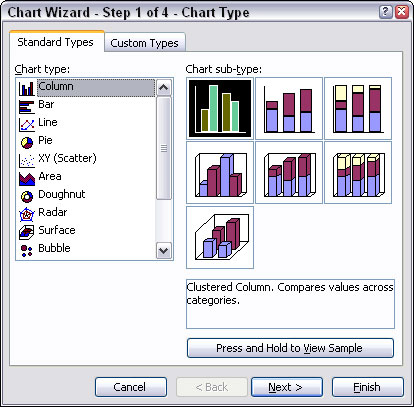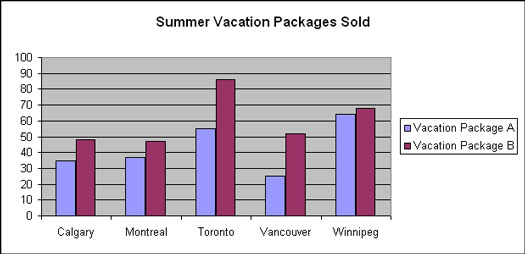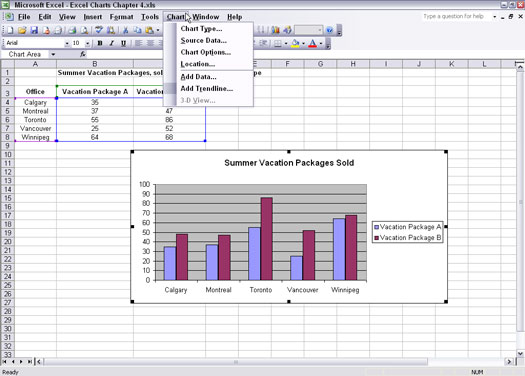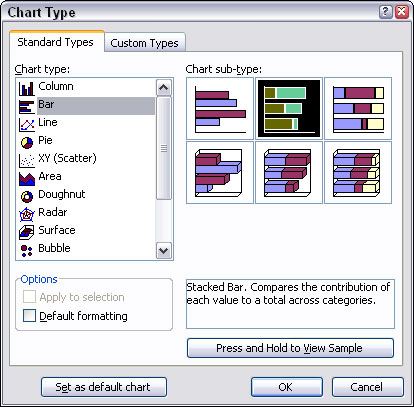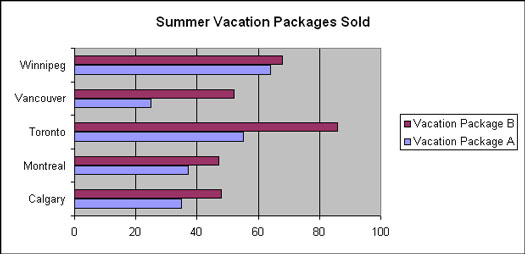I Excel-diagrammer er brug af kolonner og søjler en fantastisk måde at sammenligne elementer side om side. Kolonne- og søjlediagrammer håndterer også flere dataserier - et nøglepunkt, når man overvejer, hvilken Excel-diagramtype der skal bruges. Kolonne- og søjlediagrammer er faktisk de samme. Forskellen er, at kolonnediagrammer viser lodrette kolonner, og søjlediagrammer viser vandrette søjler. På et kolonnediagram er værdierne på den lodrette (y) akse, mens værdierne på et søjlediagram er på den vandrette (x) akse. De behandler hver data på samme måde.
Lav et kolonnediagram
Den første opgave, når du laver et kolonnediagram, er at plotte dataene:
1. Vælg data, inklusive både serier og overskrifter (alle tre kolonner).
2. Klik på knappen Diagramguide på standardværktøjslinjen, eller vælg Indsæt –> Diagram.
Diagramguiden åbnes med kolonnediagramtypen valgt som standard. Det bliver ikke nemmere end det!
Figur 1 viser diagramguiden med kolonnediagramtypen valgt og den første undertype. Det er hvad du vil have.
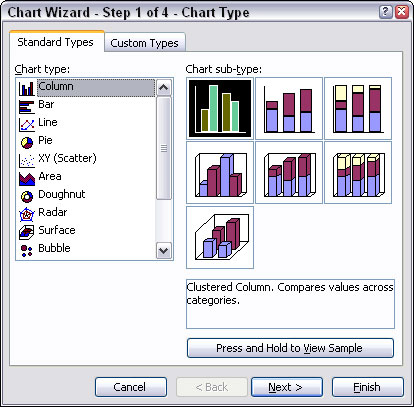
Figur 1: Valg af et kolonnediagram.
3. Klik to gange på knappen Næste.
Chart Wizard skulle nu være på trin 3.
4. Klik på fanen Titler.
5. Indtast en passende titel til diagrammet.
Eksemplet bruger titlen Solgte sommerferiepakker. Tilføjelse af en titel er valgfrit, men det er korrekt diagrametikette.
6. Klik på Udfør.
Figur 2 viser, hvordan diagrammet blev. Kategorierne (byerne) er korrekt placeret under kategoriaksen. Forklaringen viser dig, hvilken kolonne der repræsenterer hvilken dataserie. Dette er muliggjort af, at hver dataserie har sin egen farve.
Der skal altid være en måde at differentiere flere serier på. Dette opnås ved at anvende formateringsattributter - farve, mønstre, linjestile, markører og så videre. Hver serie er på en eller anden måde unikt formateret.
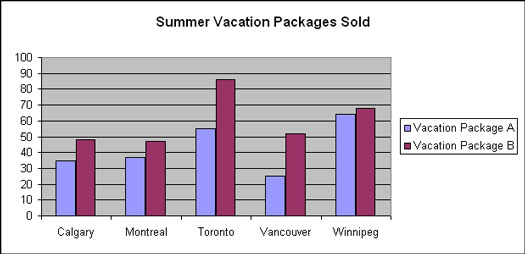
Figur 2: Gennemgang af antallet af solgte feriepakker.
Diagrammet i figur 2 viser, hvordan de enkelte datapunkter, fra de to dataserier, er forankret til deres respektive kategorier. De to dataserier er adskilt efter farve. Dette diagram gør det nemt at se nogle få nøglepunkter om dataene:
- Winnipeg solgte mest af feriepakke A, og Toronto solgte mest af feriepakke B.
- Overordnet set præsterede Calgary og Montreal meget ens.
- Winnipeg solgte næsten et lige antal A- og B-pakker.
Med andre ord gør kolonnediagrammet i figur 2 det nemt at sammenligne værdier, uanset om man sammenligner flere serier pr. kategori eller sammenligner på tværs af kategorier. For eksempel kan du nemt se, at Toronto klarede sig bedre end alle andre byer med hensyn til feriepakke B.
Ændring af diagramtypen til et søjlediagram
Et søjlediagram præsenterer data på samme måde som et søjlediagram, men det gør det vandret i stedet for lodret. Her er, hvad du gør for at ændre diagramtypen:
1. Klik én gang på diagrammet for at vælge det, hvis det ikke allerede er valgt.
Menulinjen viser nu menupunktet Diagram, hvor menupunktet Data normalt findes. Figur 3 viser diagrammenuen med dens forskellige undermenuer.
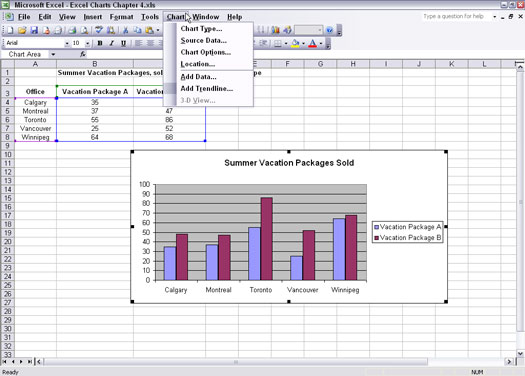
Figur 3: Adgang til menupunktet Diagram.
2. Vælg Diagram –> Diagramtype.
Dialogboksen Diagramtype åbnes, som vist i figur 4.
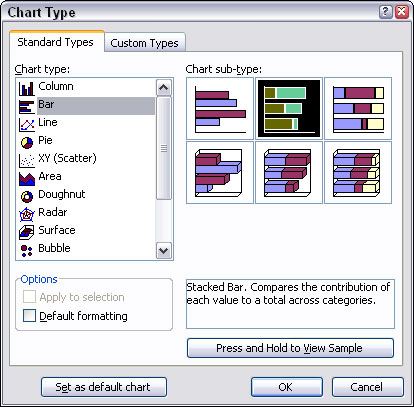
Figur 4: Ændring af diagramtypen.
3. Vælg søjlediagramtypen og den første undertype (Clustered Bar).
4. Klik på OK.
Presto! Kolonnediagrammet er nu et klynget søjlediagram. Figur 5 viser resultatet af al denne indsats (næppe en indsats overhovedet!). Værdierne for de to feriepakker er stadig forankret til deres respektive kategorier, nu langs den lodrette akse.
Et søjlediagram har typisk kategorierne på den lodrette akse og værdierne på den vandrette akse.
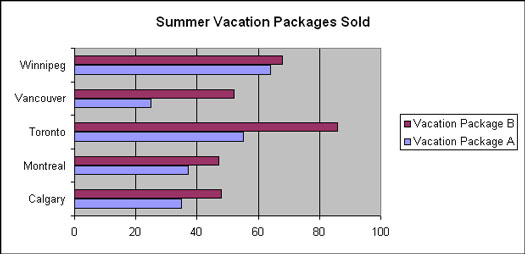
Figur 5: Visning af data i et søjlediagram.