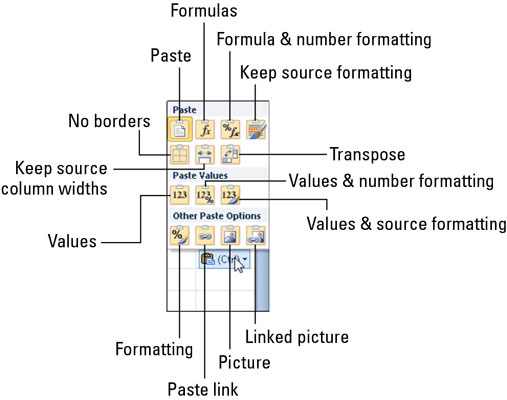Excel 2010 viser en Indsæt-knap i slutningen af et indsat område lige efter du har klikket på Indsæt-knappen på fanen Hjem på båndet eller tryk på Ctrl+V for at indsætte celleindgange, som du kopierer (ikke klipper) til udklipsholderen. Når du klikker på denne rullemenu eller trykker på Ctrl-tasten, vises en palet med tre grupper af knapper (Indsæt, Indsæt værdier og Andre Indsæt-indstillinger).
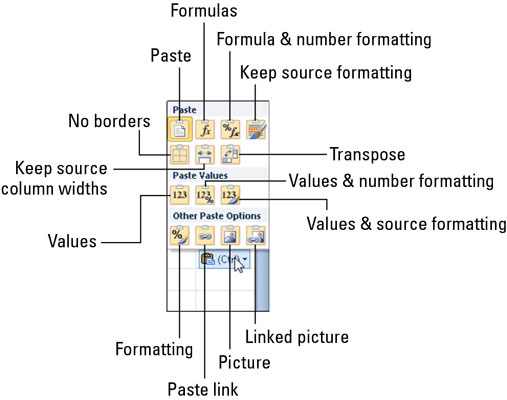
Brug knappen Indsæt indstillinger til at styre indholdet og formateringen af indsatte data.
Du kan bruge disse indsætningsmuligheder til at kontrollere eller begrænse den type indhold og formatering, der er inkluderet i det indsatte celleområde. Indsætningsmulighederne (komplet med de genvejstastsekvenser, du kan indtaste for at vælge dem) på paletten Indsætindstillinger inkluderer
-
Indsæt (P): Excel indsætter alle tingene i cellevalget (formler, formatering, you name it).
-
Formler (F): Excel indsætter al tekst, tal og formler i det aktuelle cellevalg uden deres formatering.
-
Formler og talformatering (O): Excel indsætter de talformater, der er tildelt de kopierede værdier, sammen med deres formler.
-
Behold kildeformatering (K): Excel kopierer formateringen fra de originale celler og indsætter denne i destinationscellerne (sammen med de kopierede poster).
-
Ingen grænser (B): Excel indsætter alle tingene i cellevalget uden at kopiere nogen grænser, der er anvendt på celleområdet.
-
Behold kildekolonnebredder (W): Excel gør bredden af kolonnerne i destinationsområdet til det samme som dem i kildeområdet, når det kopierer deres celleindtastninger.
-
Transponer (T): Excel ændrer retningen af de indsatte poster. Hvis f.eks. de oprindelige cellers indgange løber ned ad rækkerne i en enkelt kolonne i regnearket, vil de transponerede indsatte poster køre på tværs af kolonnerne i en enkelt række.
-
Værdier (V): Excel indsætter kun de beregnede resultater af formler i kildecelleområdet.
-
Værdier og talformatering (A): Excel indsætter de beregnede resultater af alle formler sammen med al den formatering, der er tildelt etiketterne, værdierne og formlerne i kildecelleområdet i destinationsområdet.
-
Værdier og kildeformatering (E): Excel indsætter de beregnede resultater af alle formler sammen med al formatering, der er tildelt kildecelleområdet.
-
Formatering (R): Excel indsætter kun formateringen (og ikke posterne), der er kopieret fra kildecelleområdet til destinationsområdet.
-
Indsæt link (N): Excel opretter forbindelsesformler i destinationsområdet, så eventuelle ændringer, du foretager til celleindtastningerne i kildeområdet, straks bringes frem og afspejles i de tilsvarende celler i destinationsområdet.
-
Billede (U): Excel indsætter kun et billede af det kopierede cellevalg.
-
Sammenkædet billede (I): Excel indsætter et billede af det kopierede cellevalg, der er knyttet til kildecellerne.
Indstillingerne, der vises på paletten Indsætindstillinger, kan variere, afhængigt af typen af celleposter, der tidligere er kopieret til Office-udklipsholderen. Derudover kan du få adgang til den samme palet af indsætindstillinger ved at klikke på rullemenuen Sæt ind på fanen Hjem på båndet.